Docker镜像仓库Harbor之搭建及配置
Docker镜像仓库Harbor之搭建及配置... 1
一、 Harbor简介... 1
二、 安装和配置Harbor. 3
1. 环境说明... 3
2. 安装docker. 4
3. 安装docker-compose. 4
4. 安装harbor. 6
5. 修改配置文件... 6
6. 执行安装脚本... 6
7. Harbor启动和停止... 7
8. 访问测试... 7
三、 测试上传和下载镜像... 8
四、 Harbor配置TLS证书... 9
1. 修改Harbor配置文件... 9
2. 创建自签名证书key文件... 9
3. 创建自签名证书crt文件... 10
4. 开始安装Harbor. 10
5. 客户端配置... 10
6. 测试是否支持https访问... 10
五、 镜像删除... 11
六、 遇到问题... 13
一、 Harbor简介
- 1. Harbor介绍
Docker容器应用的开发和运行离不开可靠的镜像管理,虽然Docker官方也提供了公共的镜像仓库,但是从安全和效率等方面考虑,部署我们私有环境内的Registry也是非常必要的。Harbor是由VMware公司开源的企业级的Docker Registry管理项目,它包括权限管理(RBAC)、LDAP、日志审核、管理界面、自我注册、镜像复制和中文支持等功能。
- 2. Harbor特性
- 基于角色的访问控制 :用户与Docker镜像仓库通过“项目”进行组织管理,一个用户可以对多个镜像仓库在同一命名空间(project)里有不同的权限。
- 镜像复制 : 镜像可以在多个Registry实例中复制(同步)。尤其适合于负载均衡,高可用,混合云和多云的场景。
- 图形化用户界面 : 用户可以通过浏览器来浏览,检索当前Docker镜像仓库,管理项目和命名空间。
- AD/LDAP 支持 : Harbor可以集成企业内部已有的AD/LDAP,用于鉴权认证管理。
- 审计管理 : 所有针对镜像仓库的操作都可以被记录追溯,用于审计管理。
- 国际化 : 已拥有英文、中文、德文、日文和俄文的本地化版本。更多的语言将会添加进来。
- RESTful API : RESTful API 提供给管理员对于Harbor更多的操控, 使得与其它管理软件集成变得更容易。
- 部署简单 : 提供在线和离线两种安装工具, 也可以安装到vSphere平台(OVA方式)虚拟设备。
- 3. Harbor组件
Harbor在架构上主要由6个组件构成:
- Proxy:Harbor的registry, UI, token等服务,通过一个前置的反向代理统一接收浏览器、Docker客户端的请求,并将请求转发给后端不同的服务。
- Registry: 负责储存Docker镜像,并处理docker push/pull 命令。由于我们要对用户进行访问控制,即不同用户对Docker image有不同的读写权限,Registry会指向一个token服务,强制用户的每次docker pull/push请求都要携带一个合法的token, Registry会通过公钥对token 进行解密验证。
- Core services: 这是Harbor的核心功能,主要提供以下服务:
- UI:提供图形化界面,帮助用户管理registry上的镜像(image), 并对用户进行授权。
- webhook:为了及时获取registry 上image状态变化的情况, 在Registry上配置webhook,把状态变化传递给UI模块。
- token 服务:负责根据用户权限给每个docker push/pull命令签发token. Docker 客户端向Regiøstry服务发起的请求,如果不包含token,会被重定向到这里,获得token后再重新向Registry进行请求。
- Database:为core services提供数据库服务,负责储存用户权限、审计日志、Docker image分组信息等数据。
- Job Services:提供镜像远程复制功能,可以把本地镜像同步到其他Harbor实例中。
- Log collector:为了帮助监控Harbor运行,负责收集其他组件的log,供日后进行分析。
各个组件之间的关系如下图所示:
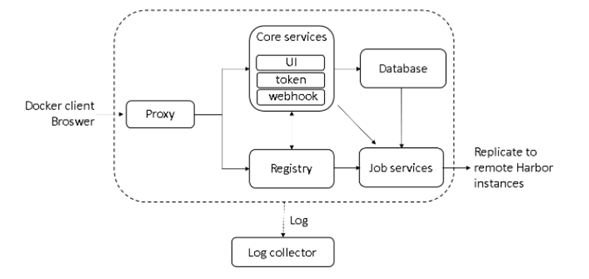
Harbor实现
Harbor的每个组件都是以Docker容器的形式构建的,官方也是使用Docker Compose来对它进行部署。用于部署Harbor的Docker Compose模板位于 harbor/docker-compose.yml,打开这个模板文件,发现Harbor是由7个容器组成的;
nginx:nginx负责流量转发和安全验证,对外提供的流量都是从nginx中转,所以开放https的443端口,它将流量分发到后端的ui和正在docker镜像存储的docker registry。
harbor-jobservice:harbor-jobservice 是harbor的job管理模块,job在harbor里面主要是为了镜像仓库之前同步使用的;
harbor-ui:harbor-ui是web管理页面,主要是前端的页面和后端CURD的接口;
registry:registry就是docker原生的仓库,负责保存镜像。
harbor-adminserver:harbor-adminserver是harbor系统管理接口,可以修改系统配置以及获取系统信息。
这几个容器通过Docker link的形式连接在一起,在容器之间通过容器名字互相访问。对终端用户而言,只需要暴露proxy (即Nginx)的服务端口。
harbor-db:harbor-db是harbor的数据库,这里保存了系统的job以及项目、人员权限管理。由于本harbor的认证也是通过数据,在生产环节大多对接到企业的ldap中;
harbor-log:harbor-log是harbor的日志服务,统一管理harbor的日志。通过inspect可以看出容器统一将日志输出的syslog。
这几个容器通过Docker link的形式连接在一起,这样,在容器之间可以通过容器名字互相访问。对终端用户而言,只需要暴露proxy (即Nginx)的服务端口。
二、 安装和配置Harbor
1. 环境说明
|
环境名称 |
版本 |
|
系统版本 |
CentOS Linux release 7.2.1511 (Core) |
|
docker-ce |
17.03.1-ce |
|
docker-compose |
1.16.1 |
|
Harbor |
v1.2.0 |
|
安装方式 |
在线安装 |
|
安装位置 |
/usr/local/harbor |
2. 安装docker
安装Harbor需要先安装docker和docker-compose
# yum install -y yum-utils \
device-mapper-persistent-data \
lvm2
配置repository:
# yum-config-manager \
--add-repo \
https://download.docker.com/linux/centos/docker-ce.repo
安装最新版本docker-ce Docker version 17.03.1-ce
# yum install docker-ce
启动docker:
# systemctl start docker
如果需要卸载docker-ce,操作如下:
yum remove docker-ce
卸载后images,containers,volumes,configuration files 是不能自动删除的,为了删除all images,containers,and volumes,请执行如下命令:
rm -rf /var/lib/docker
3. 安装docker-compose
方法一:二进制安装
a.下载二进制文件
# curl -L https://github.com/docker/compose/releases/download/1.16.1/docker-compose-`uname -s`-`uname -m` -o /usr/local/bin/docker-compose
如果需要安装其他版本的话,请修改上面命令中的版本号。
b.赋予二进制文件可执行权限
# chmod +x /usr/local/bin/docker-compose
c.根据自己的情况决定是否安装命令补全功能
# yum install bash-completion
[root@test-tz-master ~]# curl -L https://github.com/docker/compose/releases/download/1.22.0/docker-compose-`uname -s`-`uname -m` -o /usr/local/bin/docker-compose
# docker-compose
build config down exec images logs port pull restart run start top up
bundle create events help kill pause ps push rm scale stop unpause version
d.测试是否安装成功
# docker-compose --version
docker-compose version 1.22.0, build 6d1ac21
如果是单机版,则将此文件拷贝到/usr/local/bin/docker-compose,执行即可,只能用这种方式安装的进行,pip方式拷贝不生效。
方法二:pip
# yum install python-pip
# pip install --upgrade pip
# pip install docker-compose
测试:
# docker-compose --version
卸载docker-compose
对应上面两种安装方法:
二进制:
# rm /usr/local/bin/docker-compose
pip 方式
# pip uninstall docker-compose
根据情况看是否需要安装
没有python-pip包执行命令 yum install –y epel-release
执行yum install 报错
"Couldn't open file /etc/pki/rpm-gpg/RPM-GPG-KEY-EPEL-7"
解决:yum install -y epel-release
# cd /etc/pki/rpm-gpg
# wget https://archive.fedoraproject.org/pub/epel/RPM-GPG-KEY-EPEL-7
报错及解决
报错:ReadTimeoutError: HTTPSConnectionPool(host='pypi.python.org', port=443): Read timed out
# pip --default-timeout=200 install -U docker-compose
如果报错:
pkg_resources.DistributionNotFound: backports.ssl-match-hostname>=3.5
解决方法:更新backports.ssl-match-hostname的版本,在终端输入命令
pip install --upgrade backports.ssl_match_hostname
4. 安装harbor
安装方式分为在线安装和离线安装两种方式,我这里选择的是离线安装。
# wget -P /usr/loca/src/ https://github.com/vmware/harbor/releases/download/v1.6.0/harbor-offline-installer-v1.6.0.tgz
# cd /usr/local/src/
# tar zxf harbor-online-installer-v1.2.0.tgz -C /usr/local/
# cd /usr/local/harbor/
5. 修改配置文件
# vim /usr/local/harbor/harbor.cfg
hostname = http://192.168.1.121
#邮箱配置
email_server = smtp.qq.com
email_server_port = 25
email_username = unixfbi@unixfbi.com
email_password =12345678
email_from = UnixFBI <unixfbi@unixfbi.com>
email_ssl = false
#禁止用户注册
self_registration = off
#用户创建项目权限控制,默认是everyone(所有人),也可以设置为adminonly(只能管理员)
project_creation_restriction = adminonly
harbor_admin_password = Harbor
6. 执行安装脚本
# sh install.sh
出现以下安装成功
Now you should be able to visit the admin portal at http://192.168.1.121
For more details, please visit https://github.com/vmware/harbor
7. Harbor启动和停止
Harbor 的日常运维管理是通过docker-compose来完成的,Harbor本身有多个服务进程,都放在docker容器之中运行,我们可以通过docker ps命令查看。
[root@node01-1 harbor]# docker-compose ps
Name Command State Ports
------------------------------------------------------------------------------------------------------------------------------
harbor-adminserver /harbor/start.sh Up
harbor-db /entrypoint.sh postgres Up 5432/tcp
harbor-jobservice /harbor/start.sh Up
harbor-log /bin/sh -c /usr/local/bin/ ... Up 127.0.0.1:1514->10514/tcp
harbor-ui /harbor/start.sh Up
nginx nginx -g daemon off; Up 0.0.0.0:443->443/tcp, 0.0.0.0:4443->4443/tcp, 0.0.0.0:80->80/tcp
redis docker-entrypoint.sh redis ... Up 6379/tcp
registry /entrypoint.sh /etc/regist ... Up 5000/tcp
Harbor的启动和停止
启动Harbor
# docker-compose start docker-compose up -d
停止Harbor
# docker-comose stop docker-compose down -v
重启Harbor
# docker-compose restart
8. 访问测试
浏览器访问:http://192.168.1.121
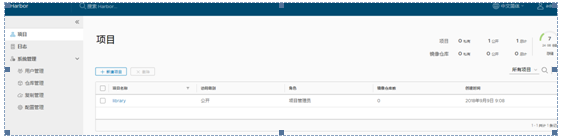
后台登录仓库
[root@node01-1 harbor]# docker login 192.168.1.121 -uadmin -pHarbor
Error response from daemon: Get https://192.168.1.121/v1/users/: dial tcp 192.168.1.121:443: getsockopt: connection refused
[root@node01-1 harbor]# netstat -ntpl
Active Internet connections (only servers)
Proto Recv-Q Send-Q Local Address Foreign Address State PID/Program name
tcp 0 0 0.0.0.0:22 0.0.0.0:* LISTEN 855/sshd
tcp 0 0 127.0.0.1:1514 0.0.0.0:* LISTEN 1475/docker-proxy-c
tcp6 0 0 :::80 :::* LISTEN 1509/docker-proxy-c
tcp6 0 0 :::22 :::* LISTEN 855/sshd
tcp6 0 0 :::443 :::* LISTEN 1498/docker-proxy-c
tcp6 0 0 :::4443 :::* LISTEN 1487/docker-proxy-c
kernel:unregister_netdevice: waiting for lo to become free. Usage count = 1
查文档千变一律说docker一个bug,卸载重装后依然,
# yum remove docker\*
# yum remove container-selinux\*
# ls docker-ce-
docker-ce-17.03.2.ce-1.el7.centos.x86_64.rpm docker-ce-selinux-17.03.2.ce-1.el7.centos.noarch.rpm
# yum install docker-ce-*
# rm -rf /var/lib/docker
# systemctl restart docker
重新安装harbor,
三、 测试上传和下载镜像
更改配置文件不生效,后docker版本更换为17.03,生效
vi /usr/lib/systemd/system/docker.service
ExecStart=/usr/bin/dockerd --insecure-registry 192.168.1.121:80
# systemctl daemon-reload
# systemctl restart docker
# docker login 192.168.1.121:80 -uadmin -pHarbor12345
Login Succeeded
# docker tag e548f1a579cf 192.168.1.120:80/library/nginx:t1
# docker push 192.168.1.120:80/library/nginx:t1

修改vi /usr/lib/systemd/system/docker.service
ExecStart=/usr/bin/dockerd --insecure-registry 192.168.1.120
# systemctl daemon-reload
# systemctl restart docker
# docker login 192.168.1.120
Username: admin
Password:
Login Succeeded
[root@master-1 harbor]# docker push 192.168.1.120/library/nginx:t2
The push refers to a repository [192.168.1.120/library/nginx]
e89b70d28795: Pushed
832a3ae4ac84: Layer already exists
014cf8bfcb2d: Layer already exists
t1: digest: sha256:9b1ac09900081baca06c8cad32767aeceed9ee62404b1f0c20122cb9a7b1a6e1 size: 948
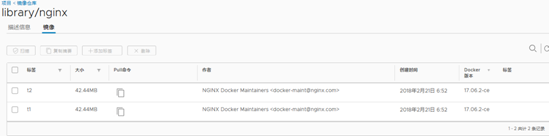
可见docker配置文件配的什么就是什么,
至此私有镜像库搭建完毕!
四、 Harbor配置TLS证书
1. 修改Harbor配置文件
修改harbor.cfg
hostname = rgs.unixfbi.com
ui_url_protocol = https
ssl_cert = /etc/certs/ca.crt
ssl_cert_key = /etc/certs/ca.key
2. 创建自签名证书key文件
# mkdir /etc/certs
# openssl genrsa -out /etc/certs/ca.key 2048
Generating RSA private key, 2048 bit long modulus
....+++
..................................................+++
e is 65537 (0x10001)
3. 创建自签名证书crt文件
注意命令中/CN=rgs.unixfbi.com字段中rgs.unixfbi.com修改为你自己的仓库域名。
# openssl req -x509 -new -nodes -key /etc/certs/ca.key -subj "/CN=rgs.unixfbi.com" -days 5000 -out /etc/certs/ca.crt
4. 开始安装Harbor
# ./install.sh
✔ ----Harbor has been installed and started successfully.----
Now you should be able to visit the admin portal at https://rgs.unixfbi.com.
For more details, please visit https://github.com/vmware/harbor .
5. 客户端配置
客户端需要创建证书文件存放的位置,并且把服务端创建的证书拷贝到该目录下,然后重启客户端docker。我们这里创建目录为:/etc/docker/certs.d/rgs.unixfbi.com
# mkdir -p /etc/docker/certs.d/rgs.unixfbi.com
把服务端crt证书文件拷贝到客户端,例如我这的客户端为:192.168.199.183
# scp /etc/certs/ca.crt root@192.168.199.183:/etc/docker/certs.d/rgs.unixfbi.com/
重启客户端docker
# systemctl restart docker
6. 测试是否支持https访问
# docker login rgs.unixfbi.com
Username (admin):
Password:
Login Succeeded
五、 镜像删除
Harbor私有仓库运行一段时间后,仓库中存有大量镜像,会占用太多的存储空间。直接通过Harbor界面删除相关镜像,并不会自动删除存储中的文件和镜像。需要停止Harbor服务,执行垃圾回收命令,进行存储空间清理和回收。
#要启用垃圾回收(GC),首先要关闭Harbor服务,然后再执行清理命令
#停止Harbor相关服务
$ docker-compose stop
#使用--dry-run参数运行容器,预览运行效果,但不删除任何数据
$ docker run -it --name gc --rm --volumes-from registry vmware/registry:2.6.2-photon garbage-collect --dry-run /etc/registry/config.yml
#NOTE: The above option "--dry-run" will print the progress without removing any data.
Verify the result of the above test, then use the below commands to perform garbage collection and restart Harbor.
#不使用--dry-run参数,将删除相关的文件和镜像,
$ docker run -it --name gc --rm --volumes-from registry vmware/registry:2.6.2-photon garbage-collect /etc/registry/config.yml
#重新启动Harbor相关服务
$ docker-compose start
图1:01-先在Harbor UI图形界面中删除不需要的镜像
图2:02-停止Harbor服务,执行垃圾回收命令
[root@master-1 harbor]# docker images | grep goharbor | grep registry
goharbor/registry-photon v2.6.2-v1.6.0 98bf341403a5 6 days ago 201 MB
# docker run -it --name gc --rm --volumes-from registry goharbor/registry-photon:v2.6.2-v1.6.0 garbage-collect --dry-run /etc/registry/config.yml
# docker run -it --name gc --rm --volumes-from registry goharbor/registry-photon:v2.6.2-v1.6.0 garbage-collect /etc/registry/config.yml
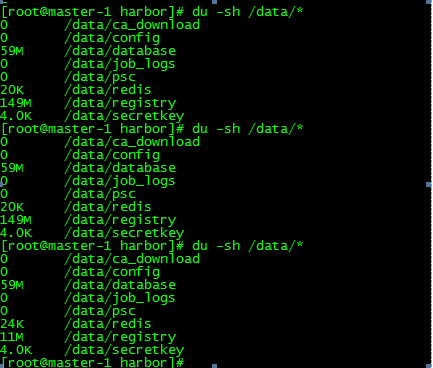
六、 遇到问题
遇到的问题就是Harbor我配置的是http访问,但是docker客户端默认都是https访问Harbor,所以就会产生错误。下面看看我是怎么解决这个问题的吧。下面我们来访问以下Harbor
# docker pull rgs.unixfbi.com/library/centos7.1:0.1
Error response from daemon: Get https://rgs.unixfbi.com/v1/_ping: dial tcp 192.168.199.233:443: getsockopt: connection refused
解决方法:
方法一:
在docker启动的配置仓库地址添加如下内容:
--insecure-registry rgs.unixfbi.com
# vim /usr/lib/systemd/system/docker.service
ExecStart=/usr/bin/dockerd --insecure-registry rgs.unixfbi.com
然后
# systemctl daemon-reload
# systemctl restart docker
补充:--insecure-registry 192.168.1.14:5000
dig @114.114.114.114 registry-1.docker.io
参考文档:
docker官网: https://docs.docker.com/install/
compose文档:https://docs.docker.com/compose/install/#install-compose
harbor官网:https://github.com/goharbor/harbor/releases
来源:https://www.cnblogs.com/storm1018/p/9624389.html