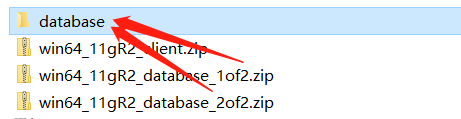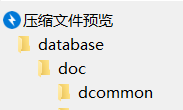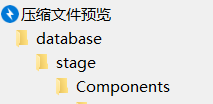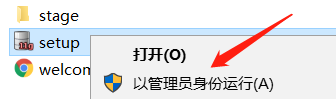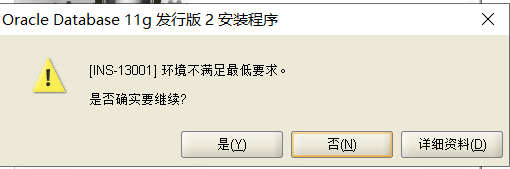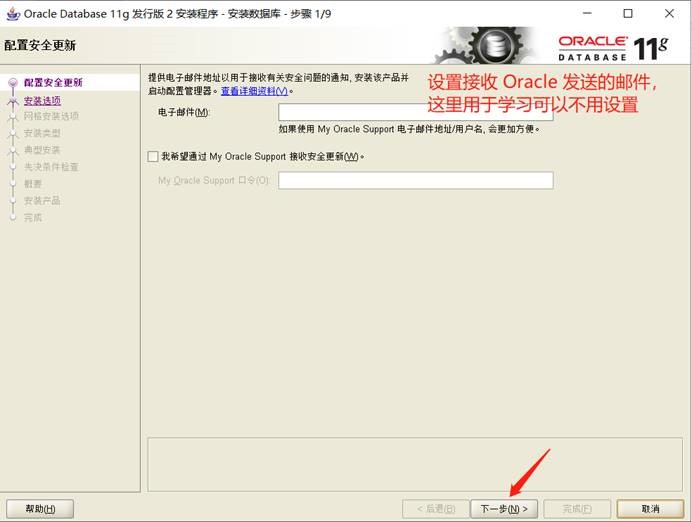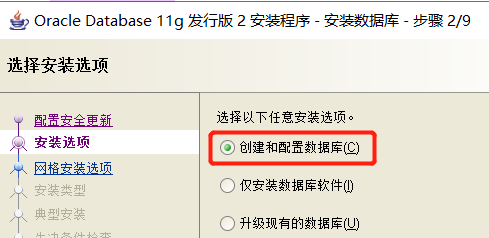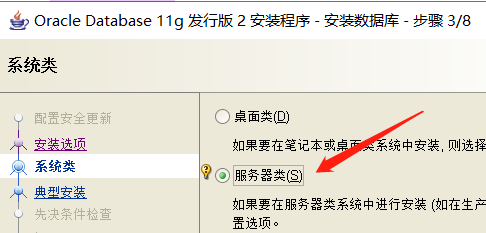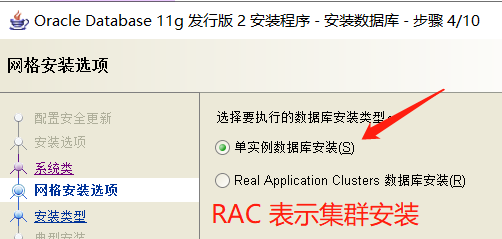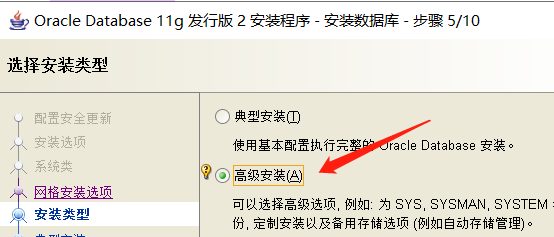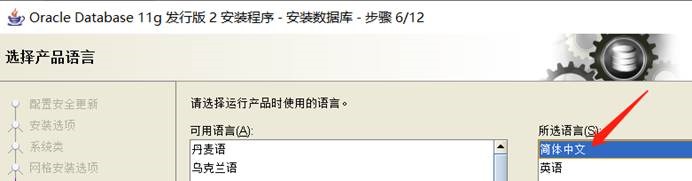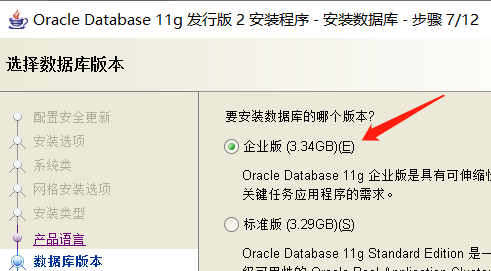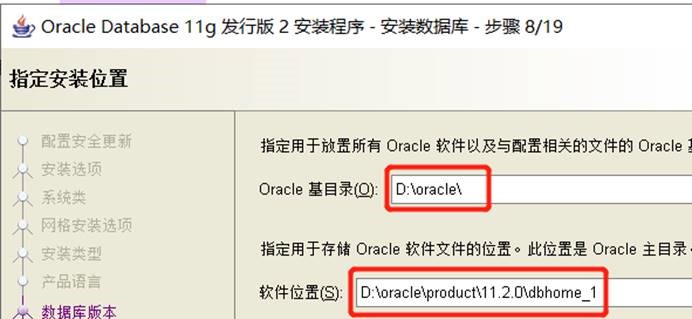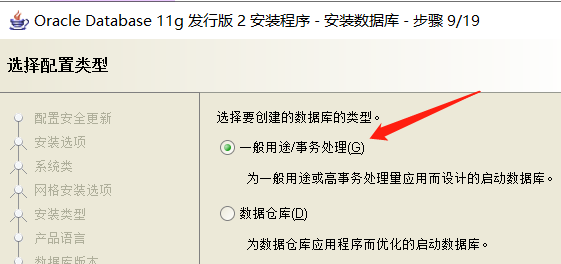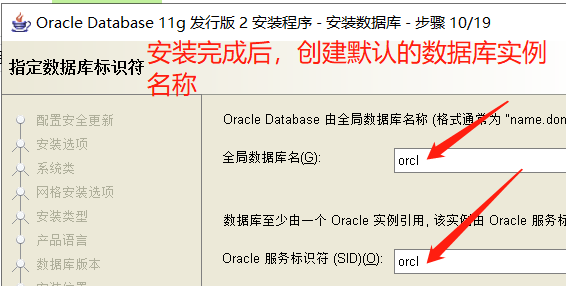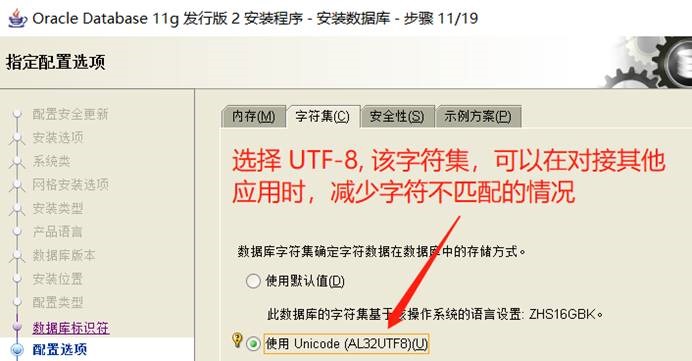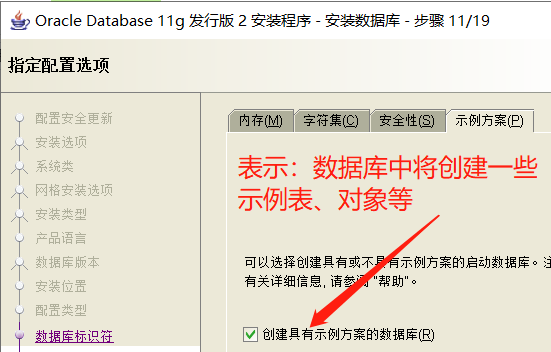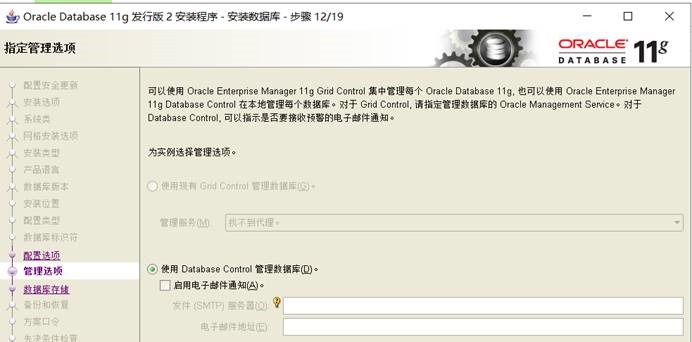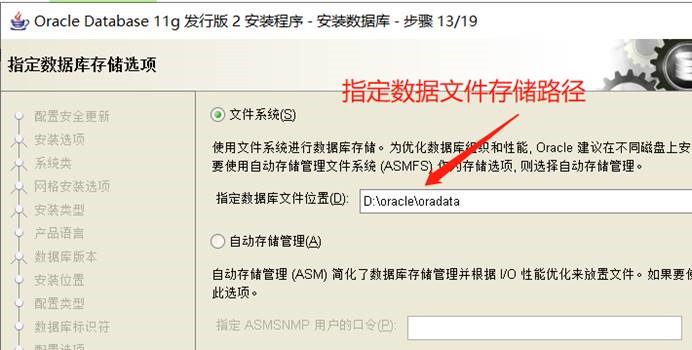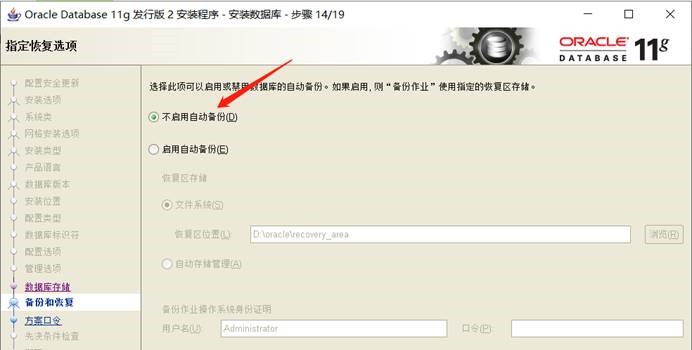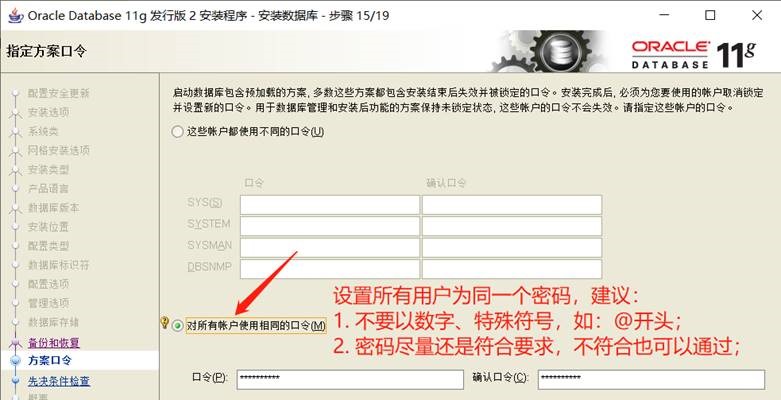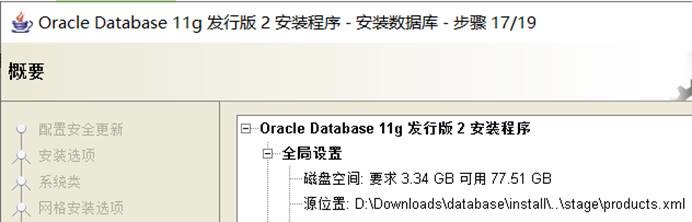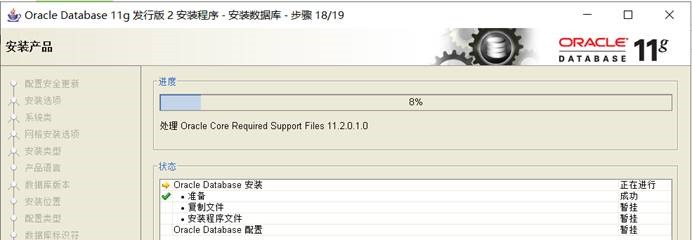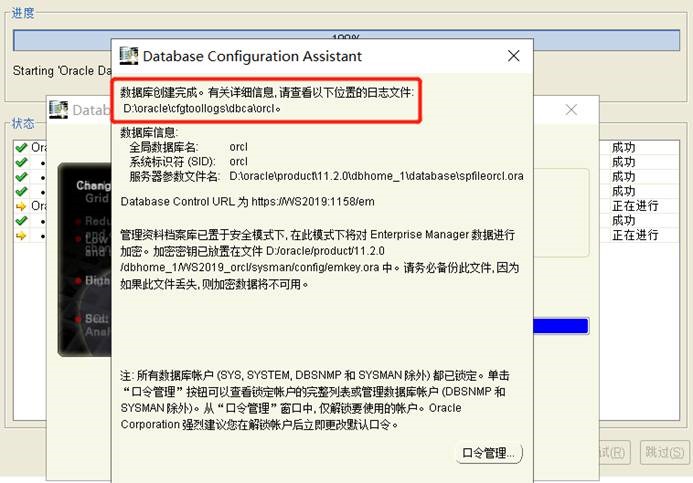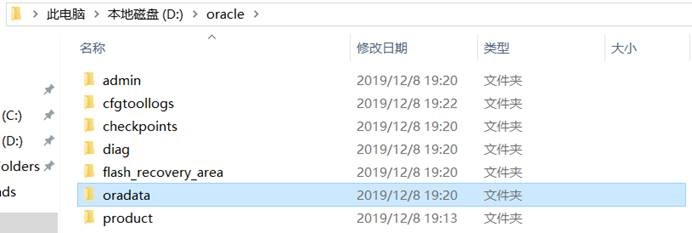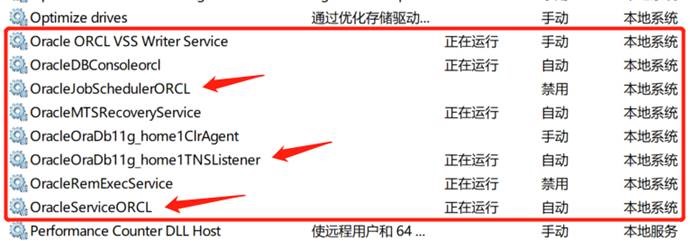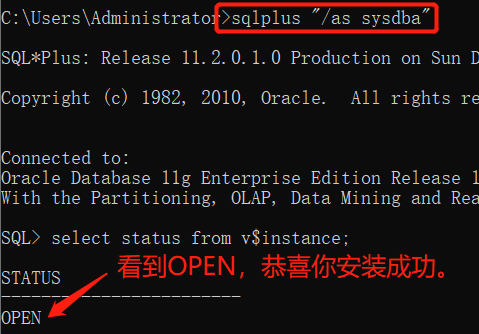Ø 简介
本文主要介绍 Oracle 11g 的安装步骤,在介绍之前说明以下几点:
1. 以下安装步骤是以 Oracle 11g 为例的,其它版本可能略有不同;
2. 所安装的服务器是本机的虚拟机,操作系统为 Windows Server 2019;
下面是具体的安装步骤:
1. 下载安装文件
1) 我们可以去 Oracle 官网下载
下载链接:https://www.oracle.com/database/technologies/112010-win64soft.html
下载前,首先要登录 Oracle 账号(没有就注册一个),然后同意“我接受 Oracle许可协议”即可下载。
2) 也可以到我的网盘中下载(与官网一样的)
链接:https://pan.baidu.com/s/1BHvksfM-5WjULkigFS16oQ 提取码:uy3d
3) 下载完成后解压文件
注意:1of2.zip 与 2of2.zip 都解压到同一个文件夹中,两者都有相同的文件名(database),解压后会自动合并。
4) 将解压文件拷贝至服务器(虚拟机)中,然后就可以安装了。
2. 开始安装
点击 database 中的 setup,注意:最好以管理员身份运行。
如果提示不满足系统要求,没关系(可能是内存有点小,我是8G内存)
友情提示:
1) 开始运行安装程序后,稍等一会(不要以为出问题了!);
2) 如果在 Windows Server 2008 或更早的系统中安装,需要把防火墙先关闭。
3. 步骤1
设置邮箱,点击【下一步】
4. 步骤2
选择“创建和配置数据库”,点击【下一步】(默认即可)
5. 步骤3
选择“服务器类”,点击【下一步】
6. 步骤4
选择“单实例数据库安装”,点击【下一步】(默认即可)
7. 步骤5
选择“高级安装”,点击【下一步】(默认即可)
8. 步骤6
选择“简体中文”,点击【下一步】
9. 步骤7
选择“企业版”,点击【下一步】(默认即可)
10. 步骤8
指定安装路径,点击【下一步】
注意:我这里将默认的路径改为 D:\oracle 的路径了,这里根据个人喜好设置;但是在安装路径中不能包含中文和特殊字符!
11. 步骤9
选择“一般用途/事务处理”,点击【下一步】
12. 步骤10
点击【下一步】(默认即可)
13. 步骤11
字符集中选择“UTF8”;
示例方案中勾选“创建具有示例方案的数据库”
其他 Tab 项保持默认即可,点击【下一步】
14. 步骤12
点击【下一步】(默认即可)
15. 步骤13
点击【下一步】(默认即可)
16. 步骤14
选择“不启用自动备份”,点击【下一步】(默认即可)
17. 步骤15
选择“对所有账户使用相同的口令”,点击【下一步】
18. 步骤17
点击【完成】
19. 步骤18
开始安装
20. 步骤19
安装完成,如图:
安装完成后,会看到如下目录,磁盘总占用4.45G
以及以下服务:
21. 相关 CMD 命令
1) 查看监听状态:lsnrctl status
2) 设置字符集(解决乱码问题):set nls_lang=AMERICAN_AMERICA.ZHS16GBK
3) SYS 登录数据库:sqlplus "/as sysdba"
4) 检查数据库实例是否安装成功:select status from v$instance;