在前面的《图像处理控件ImageGear for .NET教程: C# WPF应用程序创建示例(1)》一文中已经讲解了如何在ImageGear for .NET 中对于C# WPF应用程序创建了项目,本文将继续前文。
设计窗体
一、创建在窗体中的菜单
- 在Windows Forms工具箱中,拖一个MenuStrip控件到这个窗体中。
- 创建三个菜单,命名为File、View、Processing。
- 在File菜单下,添加Load Page 和 Exit。
- 在View菜单下,添加Zoom In 和 Zoom Out。
- 在Processing菜单下,添加Rotate 90、Rotate 180、Rotate 270。
- 对于本次的教程,保持控件默认的名称,并双击每个项目,创建一个控制器。
二、在窗体中添加ImageGear Page View控件
- 在Windows Forms工具箱中,拖拽ImGearPageView控件到窗体上。
- 设置imGearPageView1控件的Dock属性为“fill”,这个将会使得控件以窗体来重新调整。
- 保留默认的控件名称,比如imGearPageView1控件。现在窗体的外观就会如下所示:
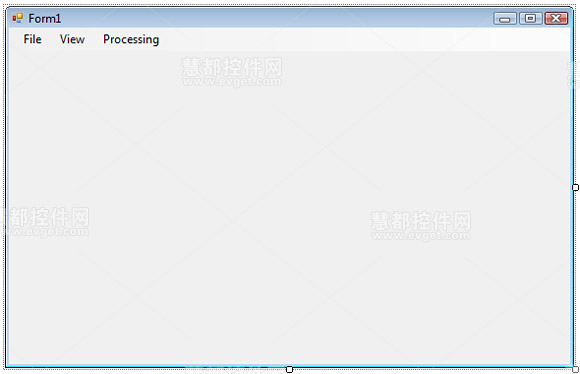
开发应用程序
一、首先,添加必要的using语句
>>示例代码
二、添加下面的域到Form1:
>>示例代码
三、如果你使用的是运行时授权,调用InitializeComponent之前,添加授权初始化代码到Form1构造函数(Form1())。如果你使用的是评估或开发(工具包)授权的话,就不需要。
>>示例代码
四、在之前代码的下面,添加下面的调用来初始化引用的格式。
>>示例代码
五、现在在导入页面菜单控制器中添加下面的代码:
>>示例代码
开发应用程序的其他步骤敬请期待下文。有兴趣的朋友可以试用一下,留个下载地址~
来源:oschina
链接:https://my.oschina.net/u/913380/blog/161641