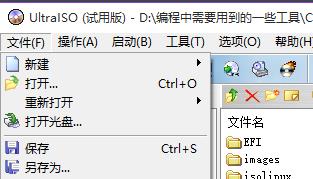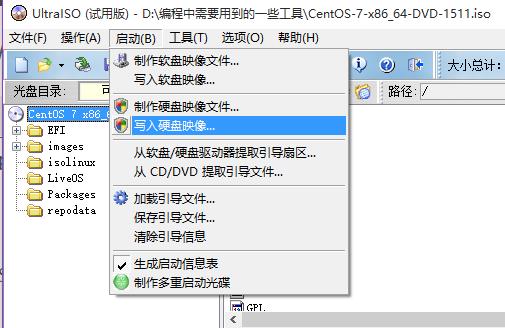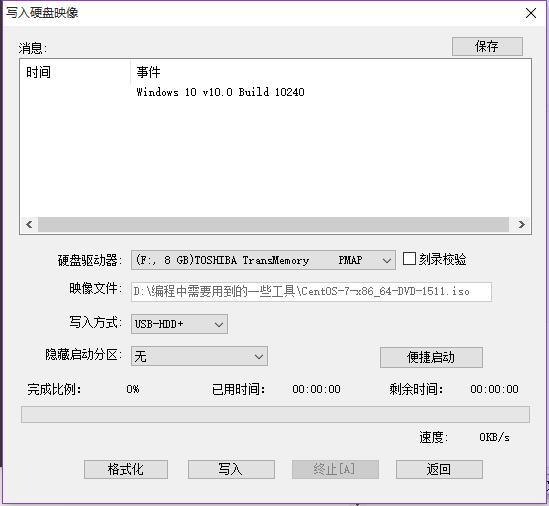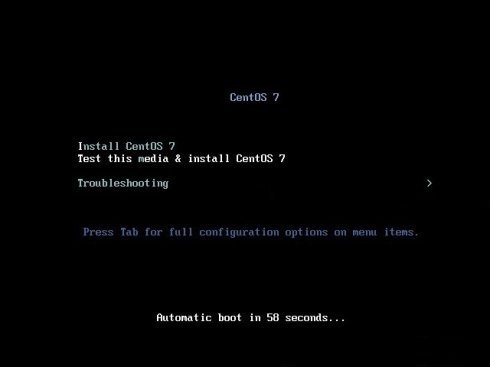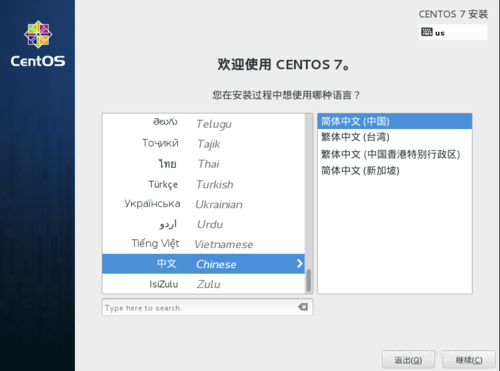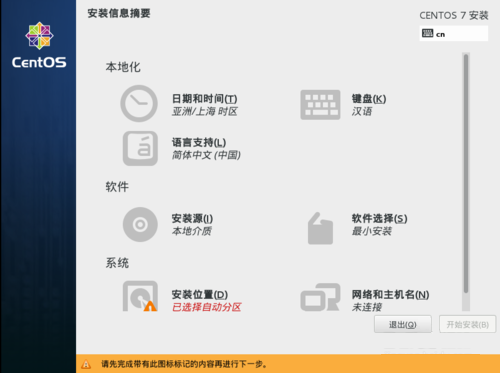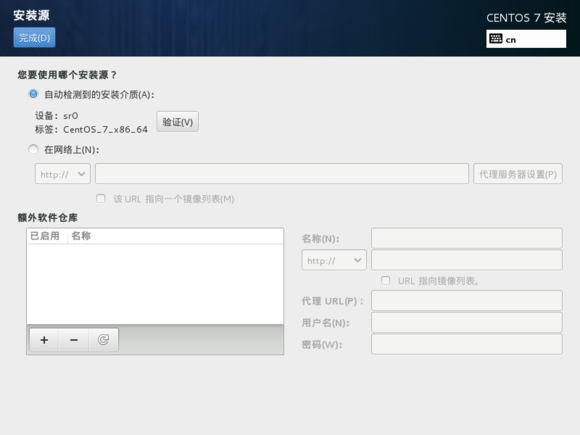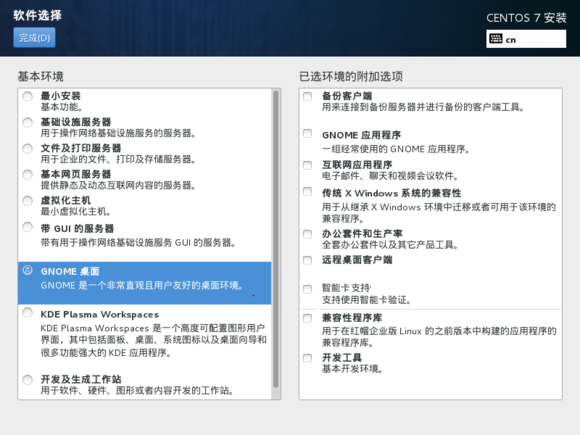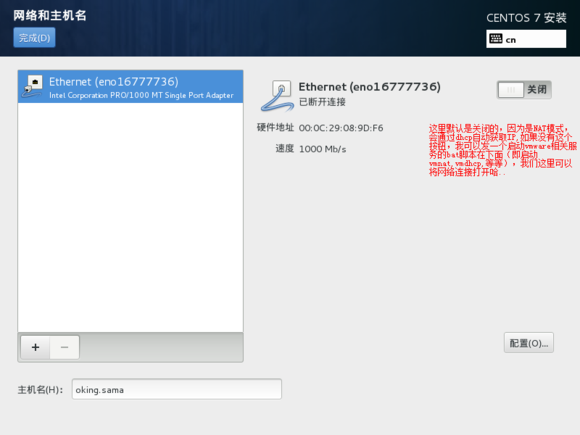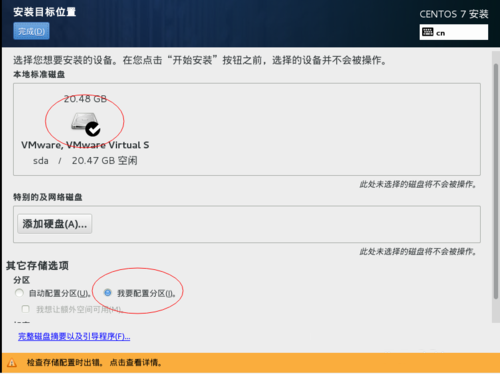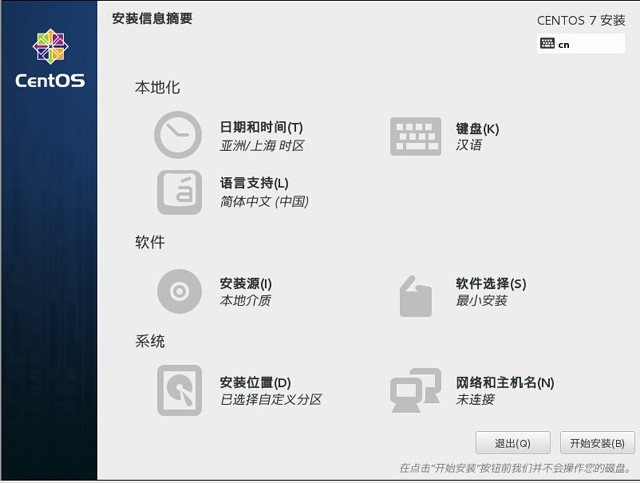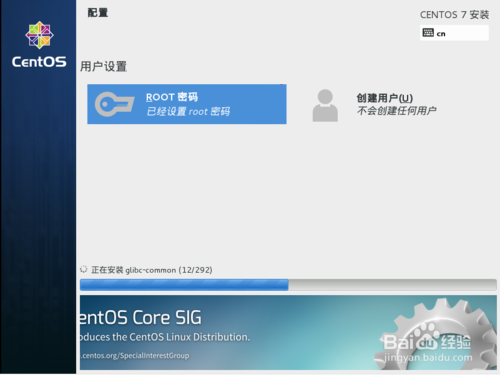转载自:代码之美
0.准备工作:
一台没系统的普通电脑
u盘一个(大于1G,最小安装的话不超过1G,根据选择系统大小匹配U盘即可)
CentOS7.3 iso文件一个
UltraISO工具
1.制作U盘
①使用UltraISO工具 文件-》打开 选择你的ISO文件
②1.先使用UltraISO刻录镜像至U盘内(PS:刻录的时候隐藏启动分区可以选成无,里面的packages文件夹可以删除,这个文件夹是没什么用的,而且大小挺大的,因为安装的时候有镜像在U盘内)
2.开始安装
2.开始安装
把制作好的U盘插入需要安装Linux的电脑,把电脑的第一启动方式设置为U盘启动之后 会进入选择安装界面
接下来就是最重要的地方,关系着你能不能安装成功 我就是在这里卡了好久
先移动到第二项test &Install
然后按e键编辑路径
将
vmlinuz initrd=initrd.img inst.stage2=hd:LABEL=CentOS\x207\x20x86_64 quiet
改成
vmlinuz initrd=initrd.img linux dd quiet
ctrl+x
然后就能在显示出的列表中 查看你的硬盘信息,很清晰就能知道哪一个是你的U盘(一般显示的几个 格式为NTFS的都是你电脑自身的盘符,另外的一个就是你的U盘,记下你的U盘的盘符名字 我的就是sda4)
使用ctrl+alt+del 重新启动电脑,重复上面的步骤 这一次 将
vmlinuz initrd=initrd.img inst.stage2=hd:LABEL=CentOS\x207\x20x86_64 quiet
改成
vmlinuz initrd=initrd.img inst.stage2=hd:/dev/sda4(你自己的U盘盘符) quiet
ctrl+x 等待安装程序启动,进行CentOS的安装
注意:红色部分每个人不同,一定要仔细。此处U盘盘符,是U盘名称,可以在其他系统修改。
3.Linux引导安装
选择中文安装
选择时区,设置时间,能够在网络与主机里面连接wifi之后 在时间设置里面使用网络时间
选择软件的安装源 U盘安装一般是默认选择 一般是Packages文件夹,不用管
比较常用的是最小化安装(安装快,只有命令行操作)
带有桌面的安装(一些配置和使用都可以图形化操作,较好用)
服务器版安装(特定组件可以省掉自己安装的很多问题),这里选择最小化安装,另外可以根据自己的需要从右面选择部分组件安装
刚开始接触Linux的朋友建议使用GHOME图形操作界面,好上手
网络和主机名里面配置网络信息
我这里是用的虚拟机安装 所以安装位置只能选择虚拟机,但是在真机安装的时候 需要选择具体的安装位置,如果之前电脑用过WIndows 硬盘已经分区了 需要进行磁盘释放,之后选择安装位置
全部信息确认完毕之后 就可以开始安装了
在这里可以新建用户 设置root操作 等待下方安装进度完成 之后就能进入Linux系统了