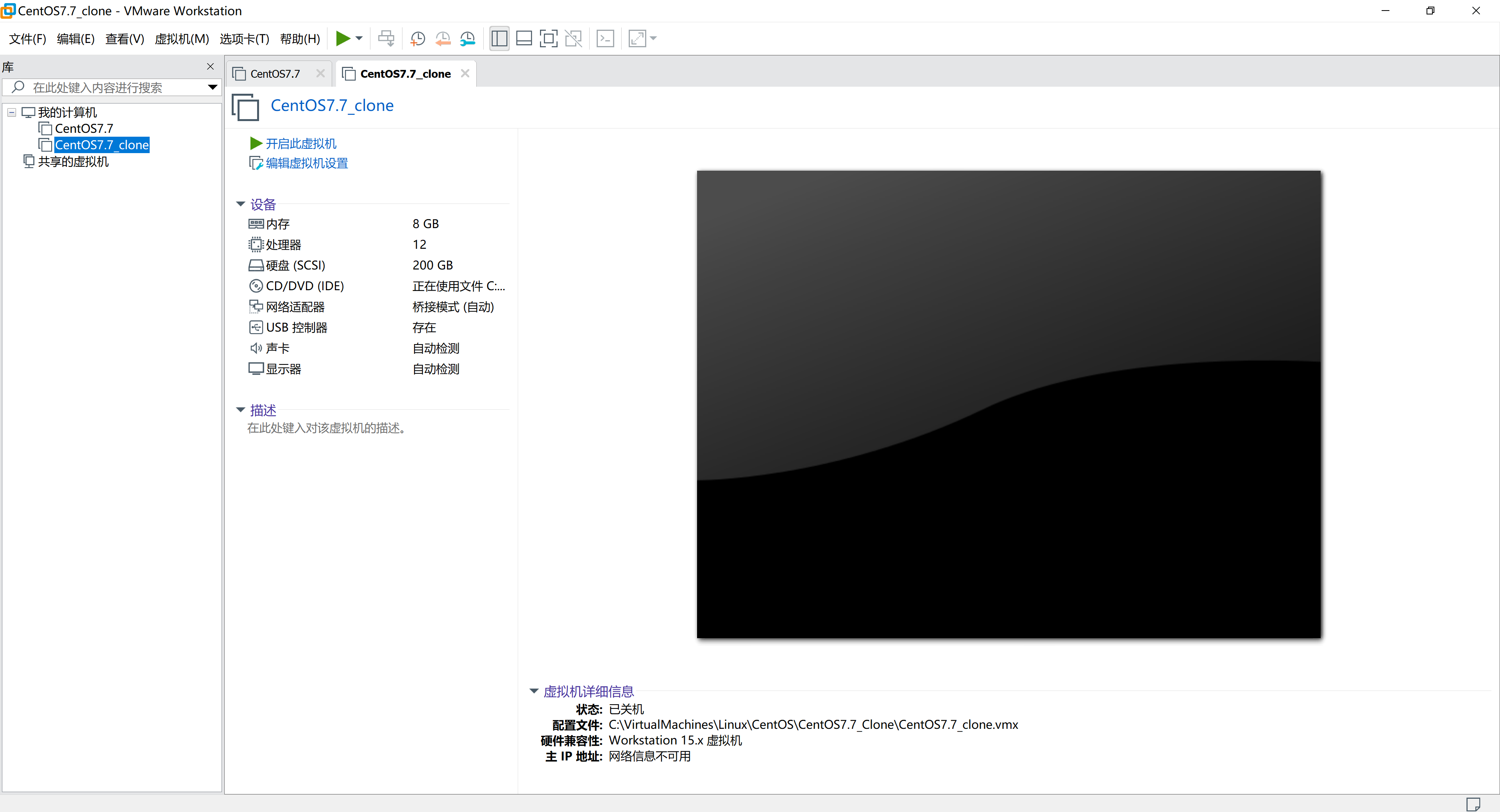Linux系统运维与架构设计-VMWare WorkStation安装CentOS7.7
3.1 Linux系统运维环境概述
CentOS系统通常运行于服务器之上,而如果想要在个人电脑上使用CentOS,只需要准备系统镜像,国内用户可以去阿里云镜像站下载,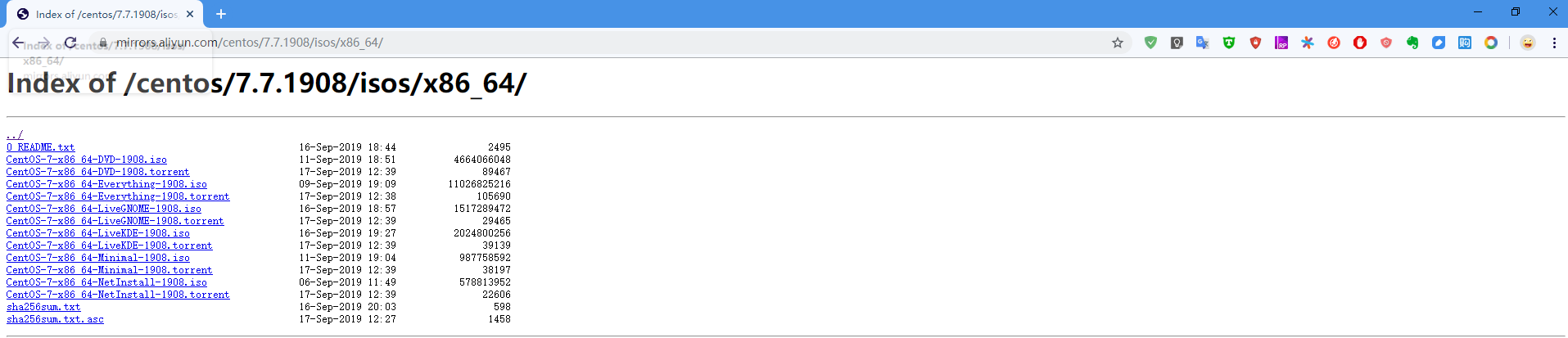
目前最新的CentOS7系列版本为CentOS7.7,当然目前已经有CentOS8,
但是VMWare WorkStation15.5不支持CentOS8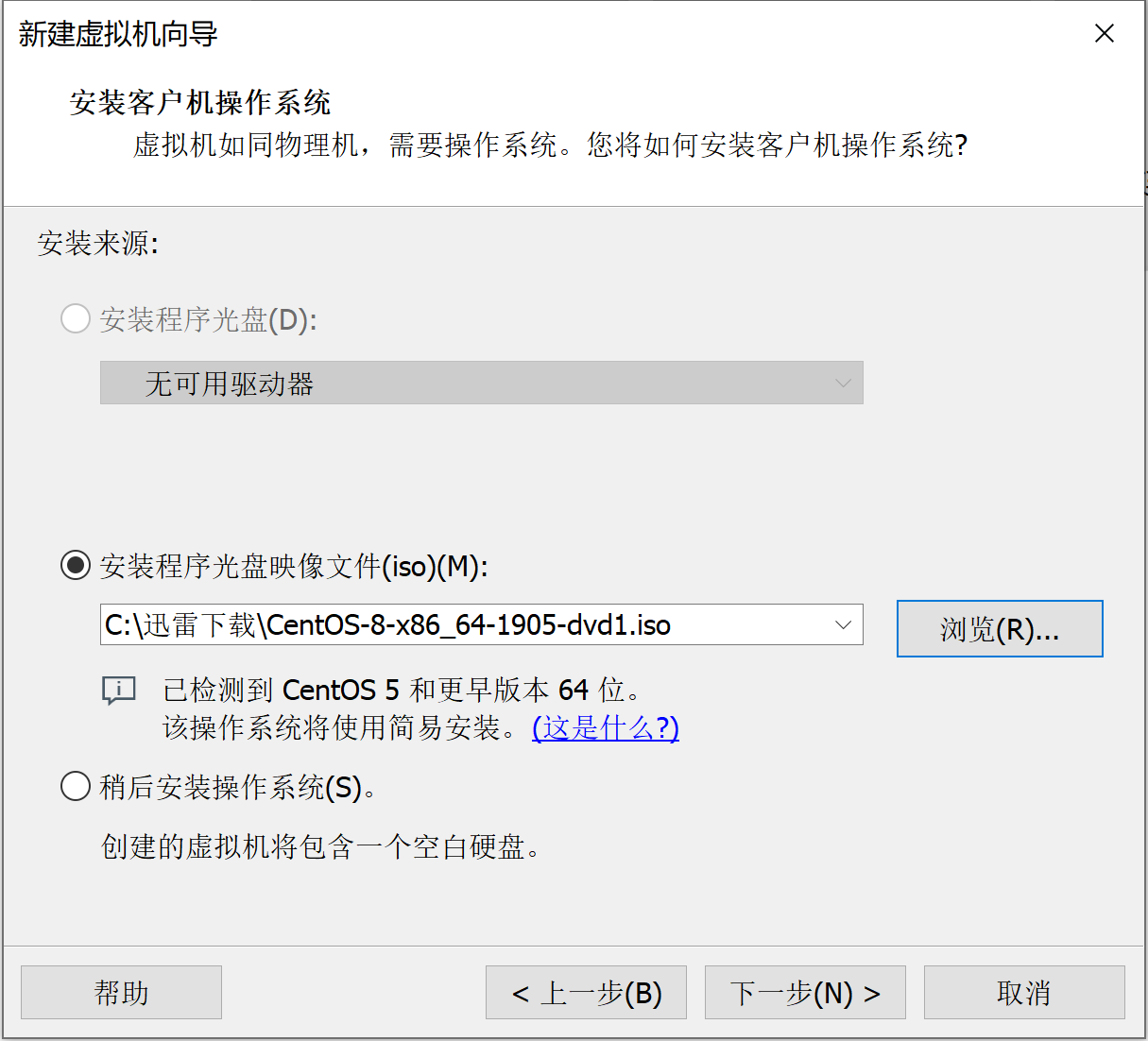
因此选用CentOS7.7。而且CentOS7系列相对于CentOS8系列更加成熟、稳定,是目前主流的CentOS版本。
如果个人计算机是Windows可以使用VMWare WorkStation来安装CentOS7.7,如果个人计算机是Mac,可以选择Parallels Desktop来安装CentOS7.6。
为什么使用WMWare WorkStation或者是Parallels Desktop来安装CentOS而不是直接安装在个人计算机上呢?这里有两点原因,首先是CentOS主要用于服务器操作系统,不适用于个人办公,还有就是通过使用VMWare WorkStation或者是Parallels Desktop上使用CentOS,和直接安装在个人计算机上几乎没有区别。即使虚拟机宕机,也不会影响宿主机(Windows10或则是macOS10.15.1)的使用。
综上所述,此次安装演示的环境。
| 软件 | 版本 |
|---|---|
| Windows10 | Windows10 1903 |
| VMWare WorkStation | VMWare WorkStation 15.5. |
| CentOS | CentOS7.7 |
3.2 使用VMWare WorkStation创建虚拟机
如果你从vmware官网下载并安装了VMWare WorkStation,现在就可以开始创建虚拟机了,此过程就好比去京东买电脑的过程。
1.启动 VMWare WorkStation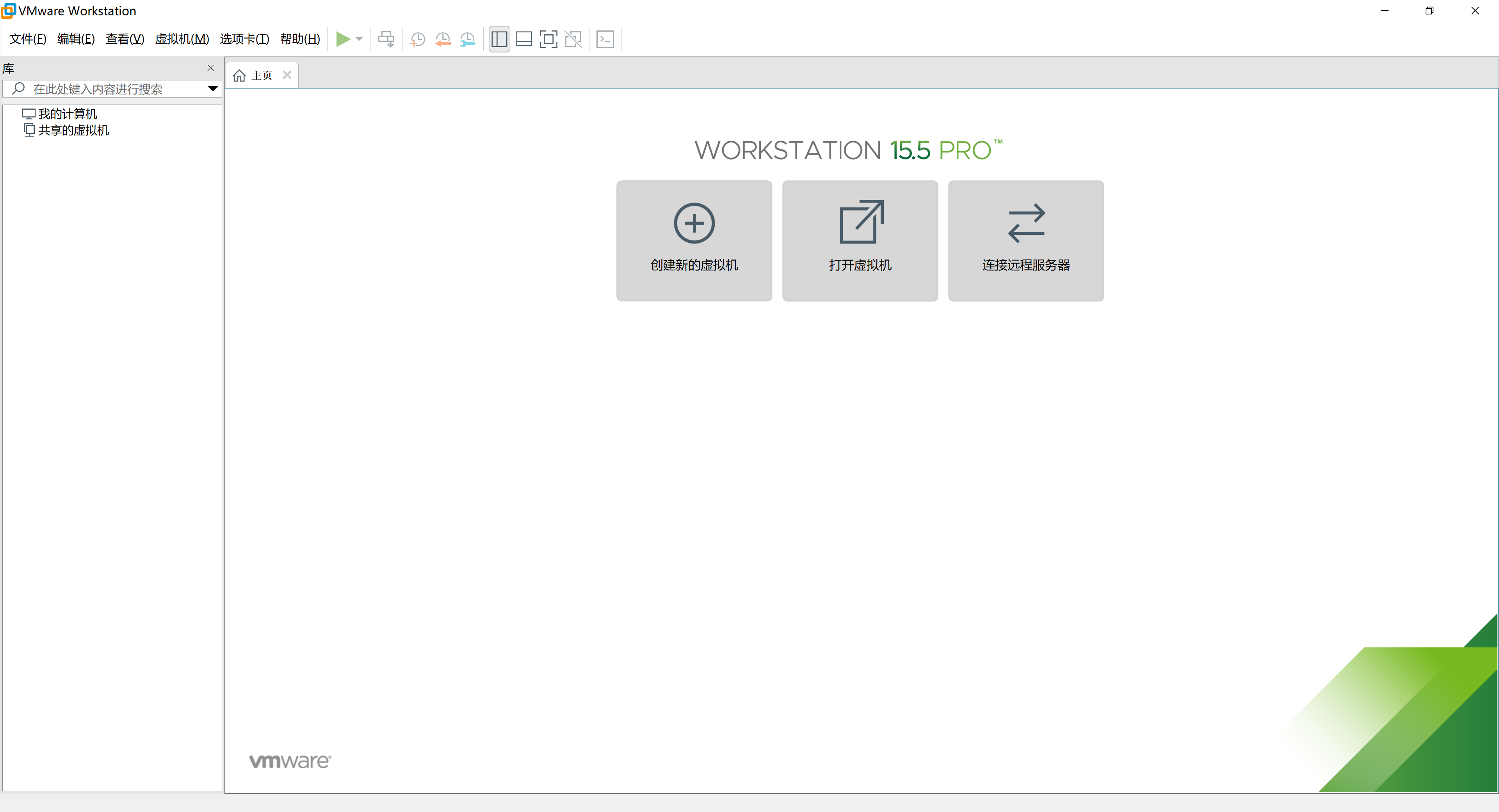
2.创建虚拟机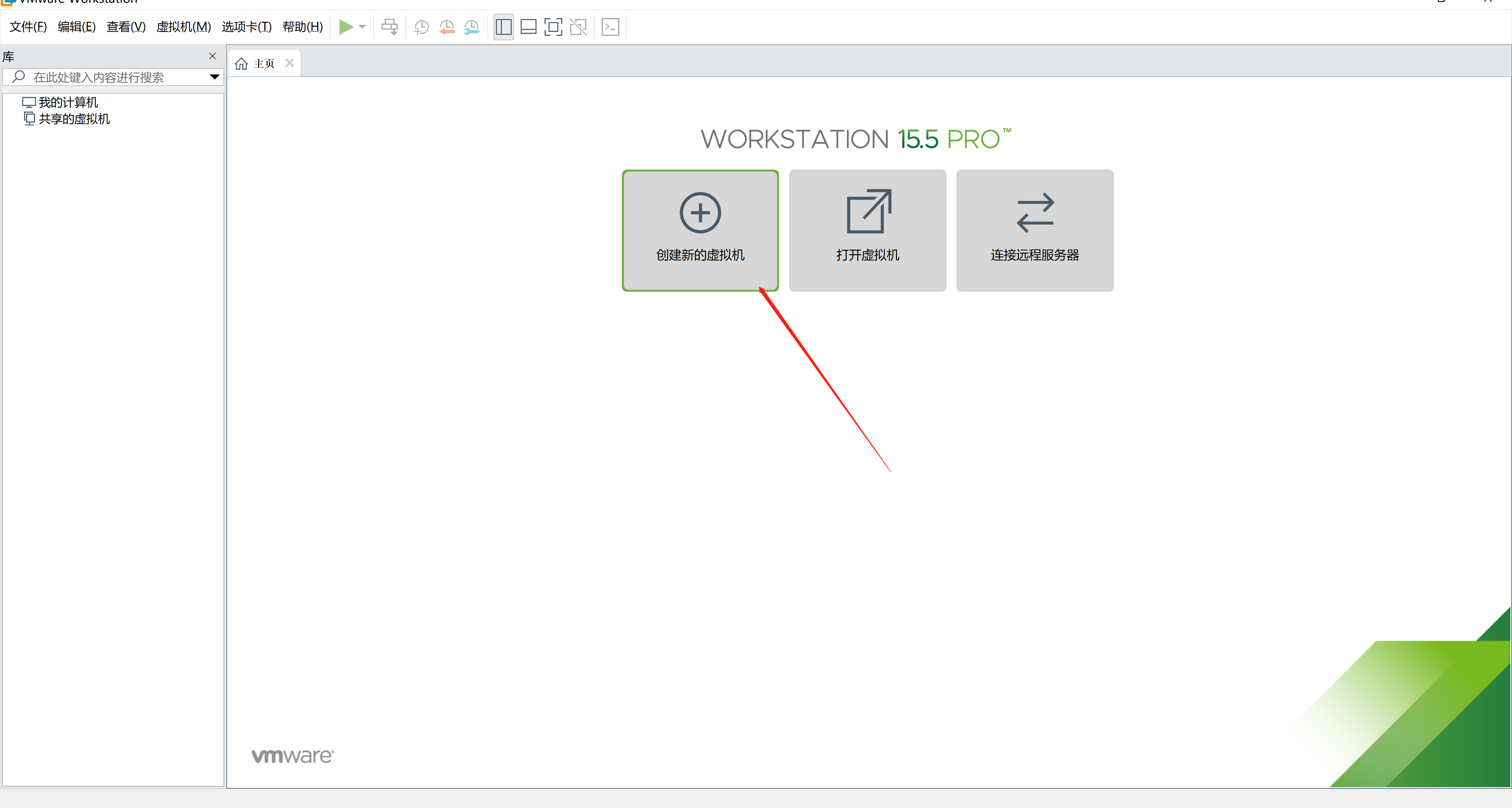
3.选择典型类型配置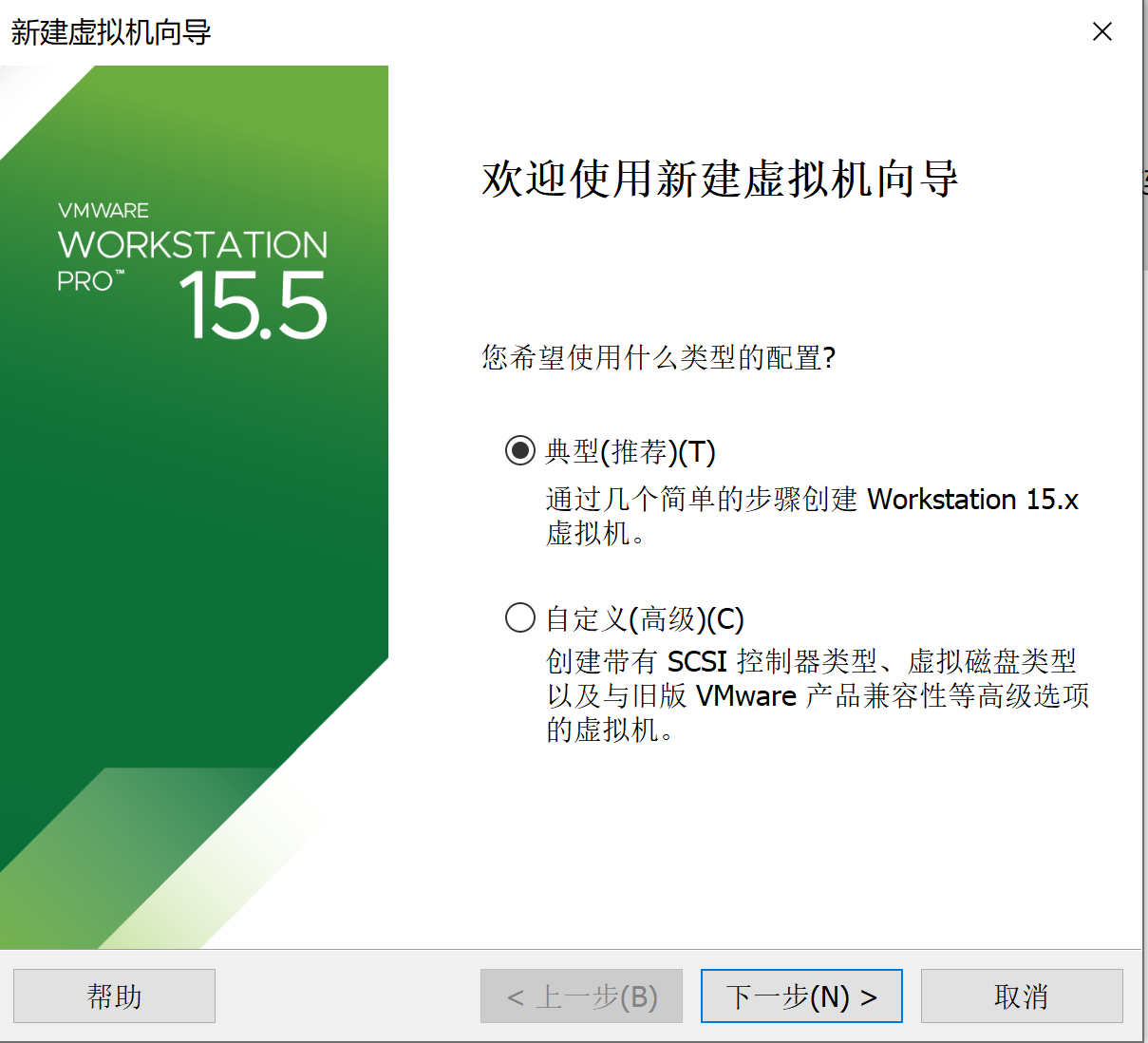
4.选择CentOS7.7镜像路径
同时勾选稍后安装操作系统,因为我们要个性化定制硬件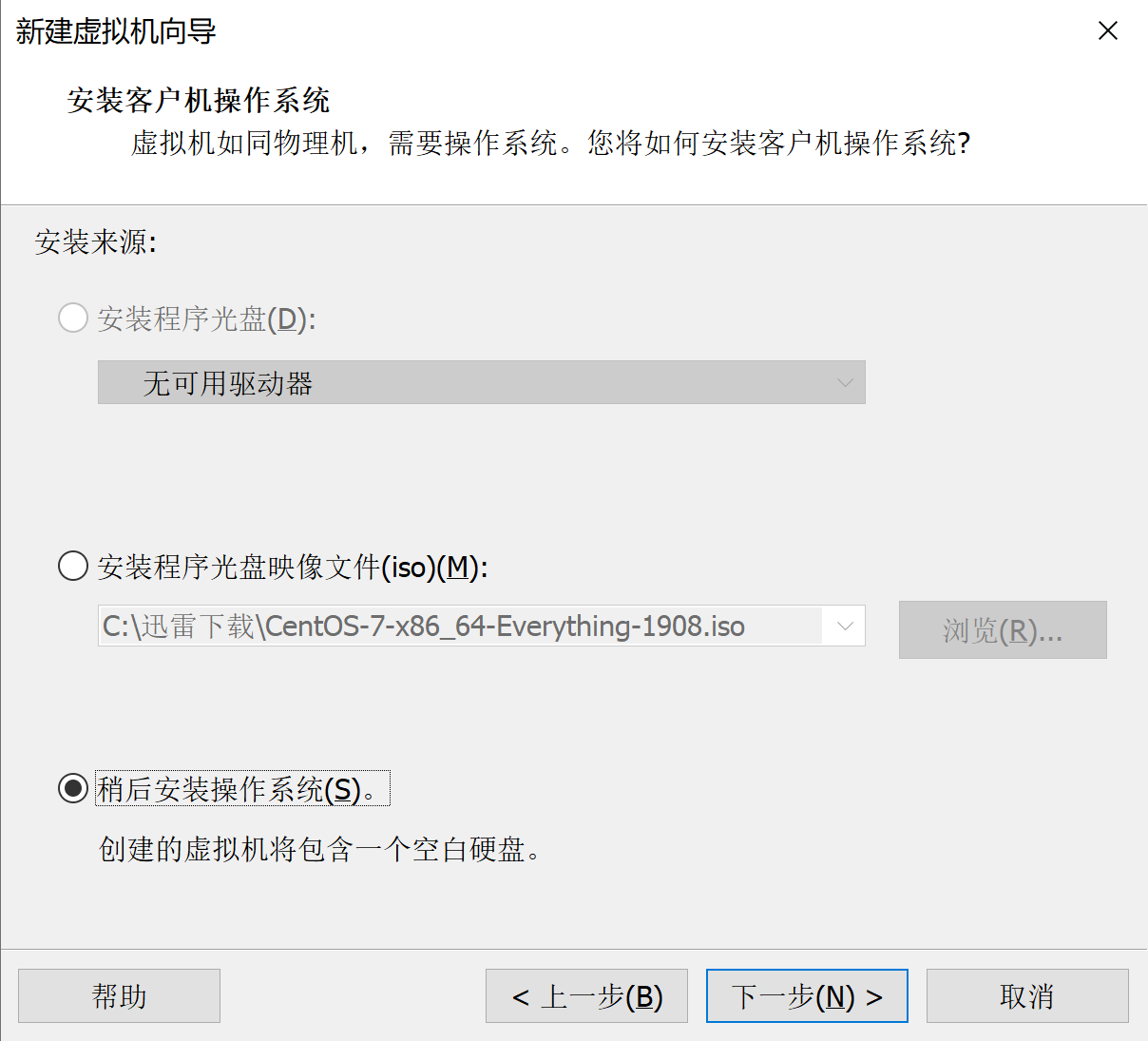
5.选择客户机操作系统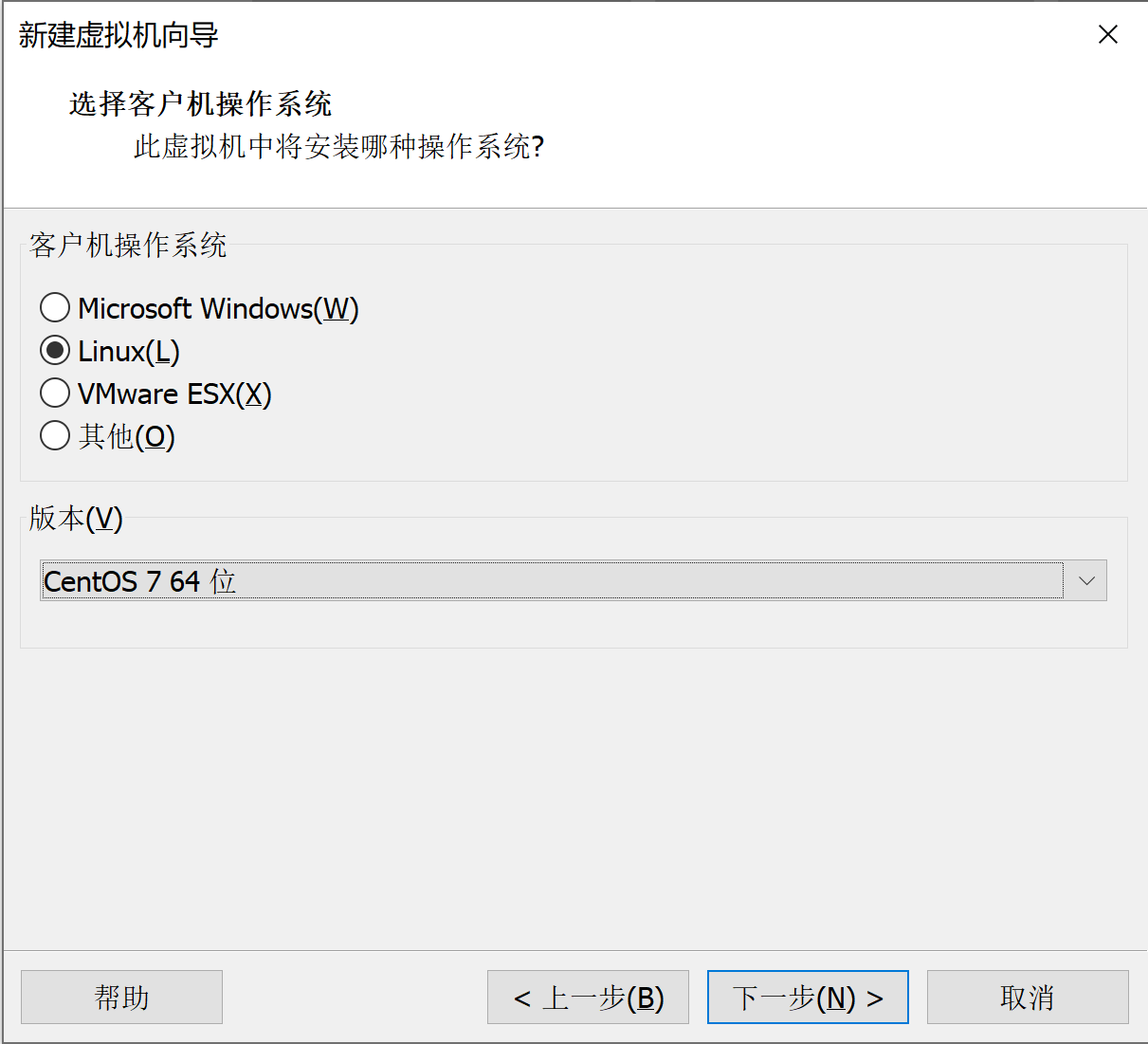
6.设置虚拟机名称和安装路径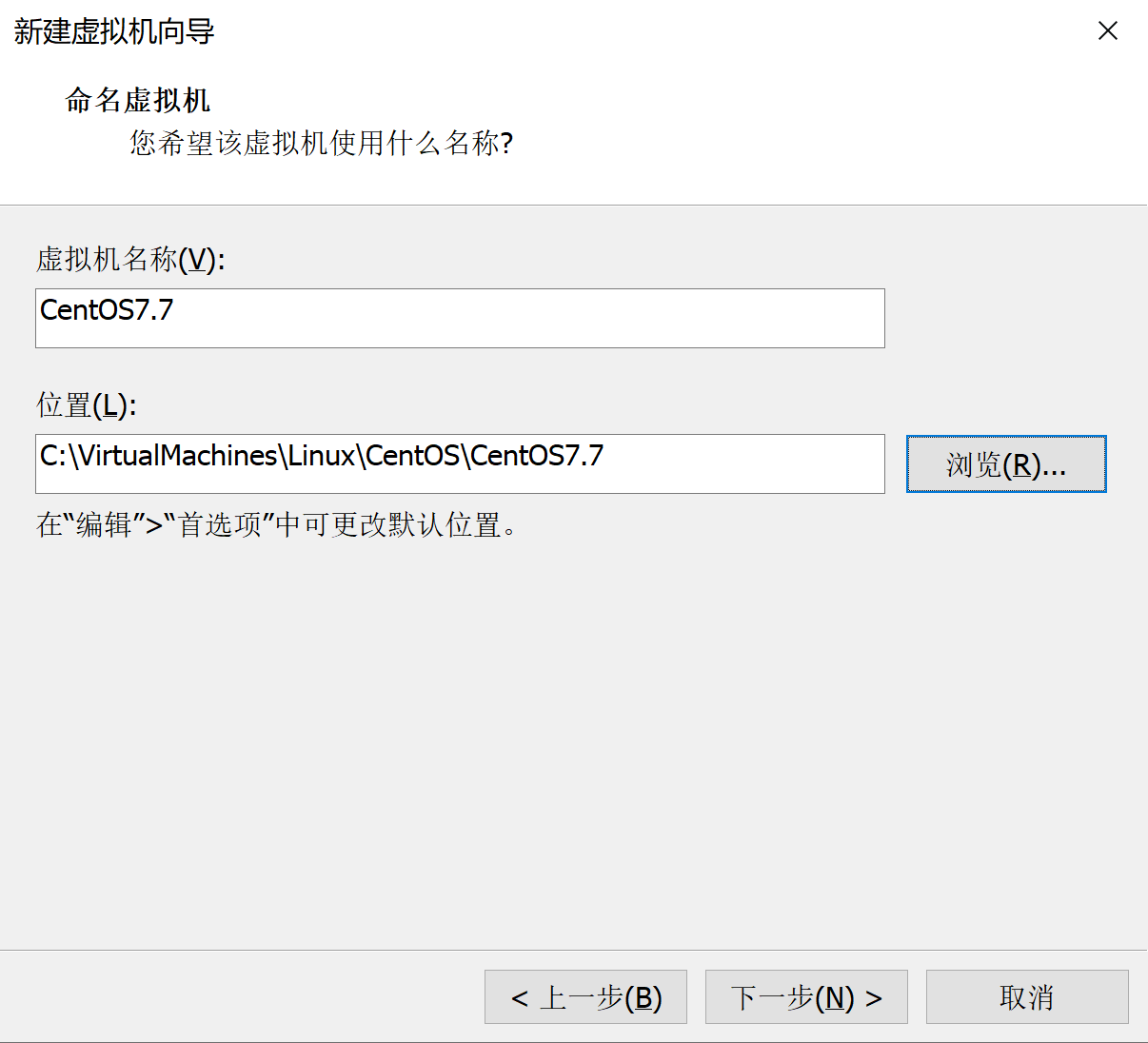
7.设定磁盘容量
并将虚拟磁盘存储为单个文件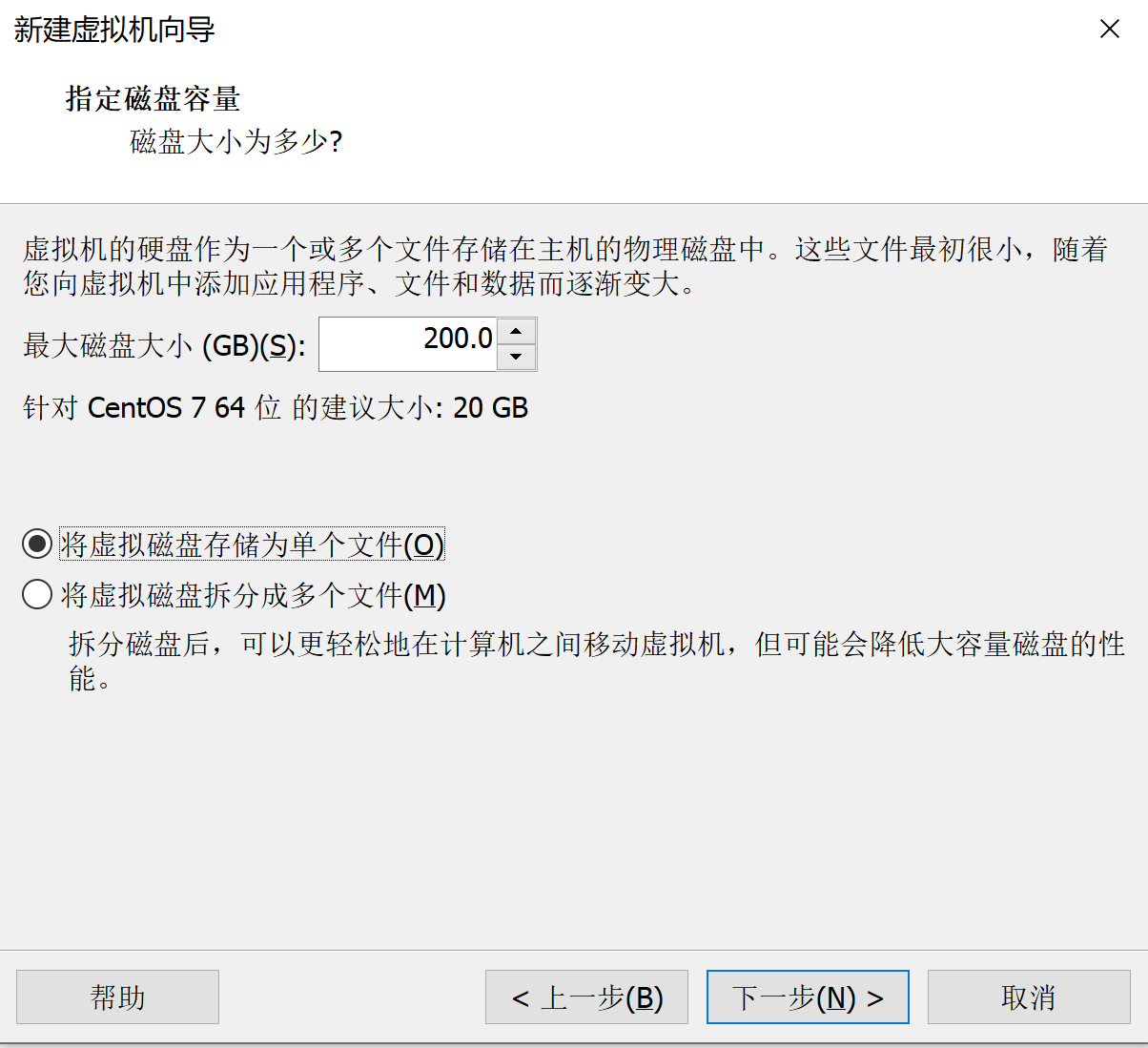
8.自定义硬件
默认的CPU一颗,内存1G,这里可以根据物理机的配置做个性化定制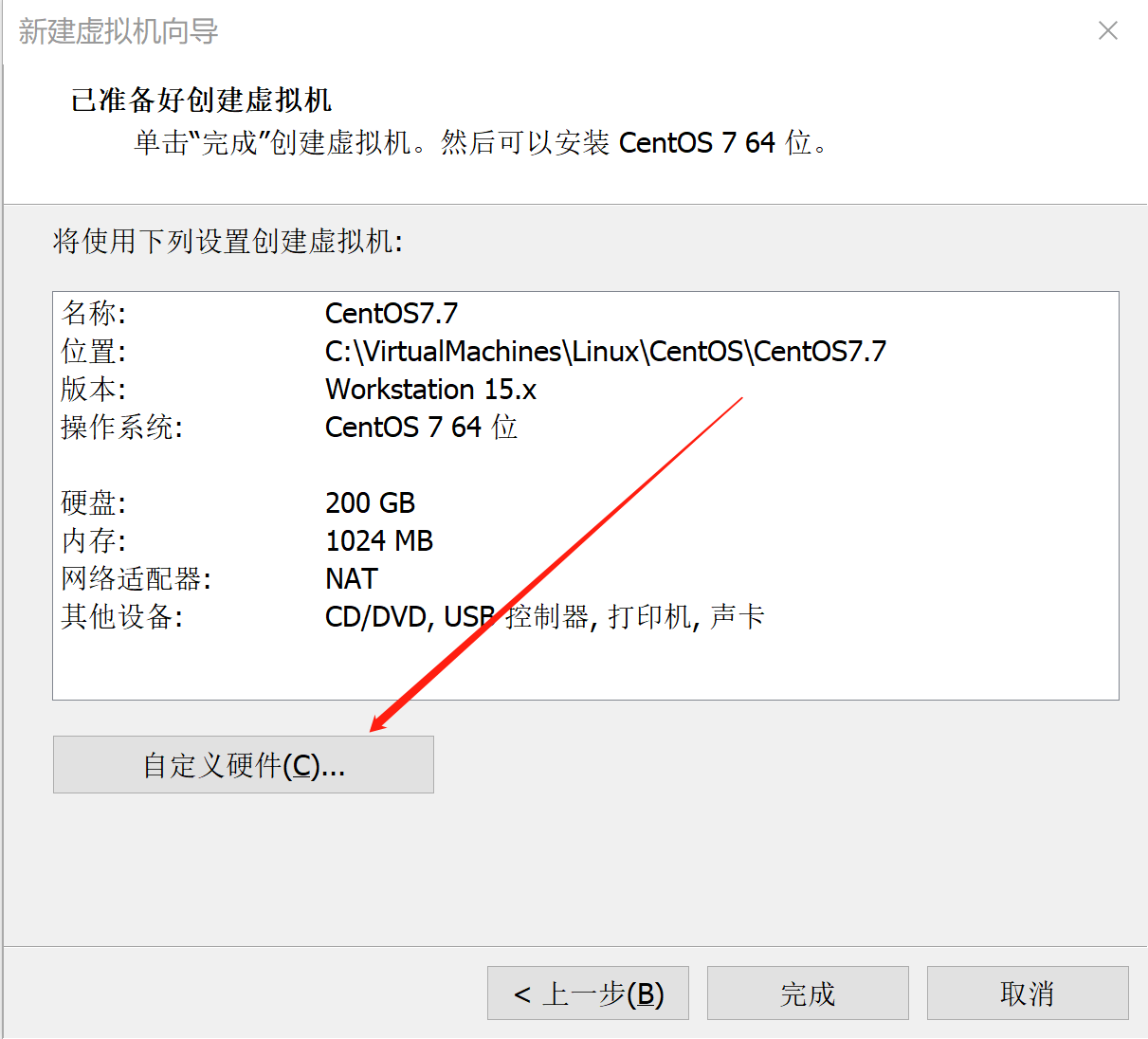
CPU设置为2颗6核
内存设置为8G
CD/DVD(IDE) 使用ISO镜像文件,指向CentOS7.7镜像所在的目录
网络适配器为桥接模式
移除打印机
硬件的配置跟物理机有关
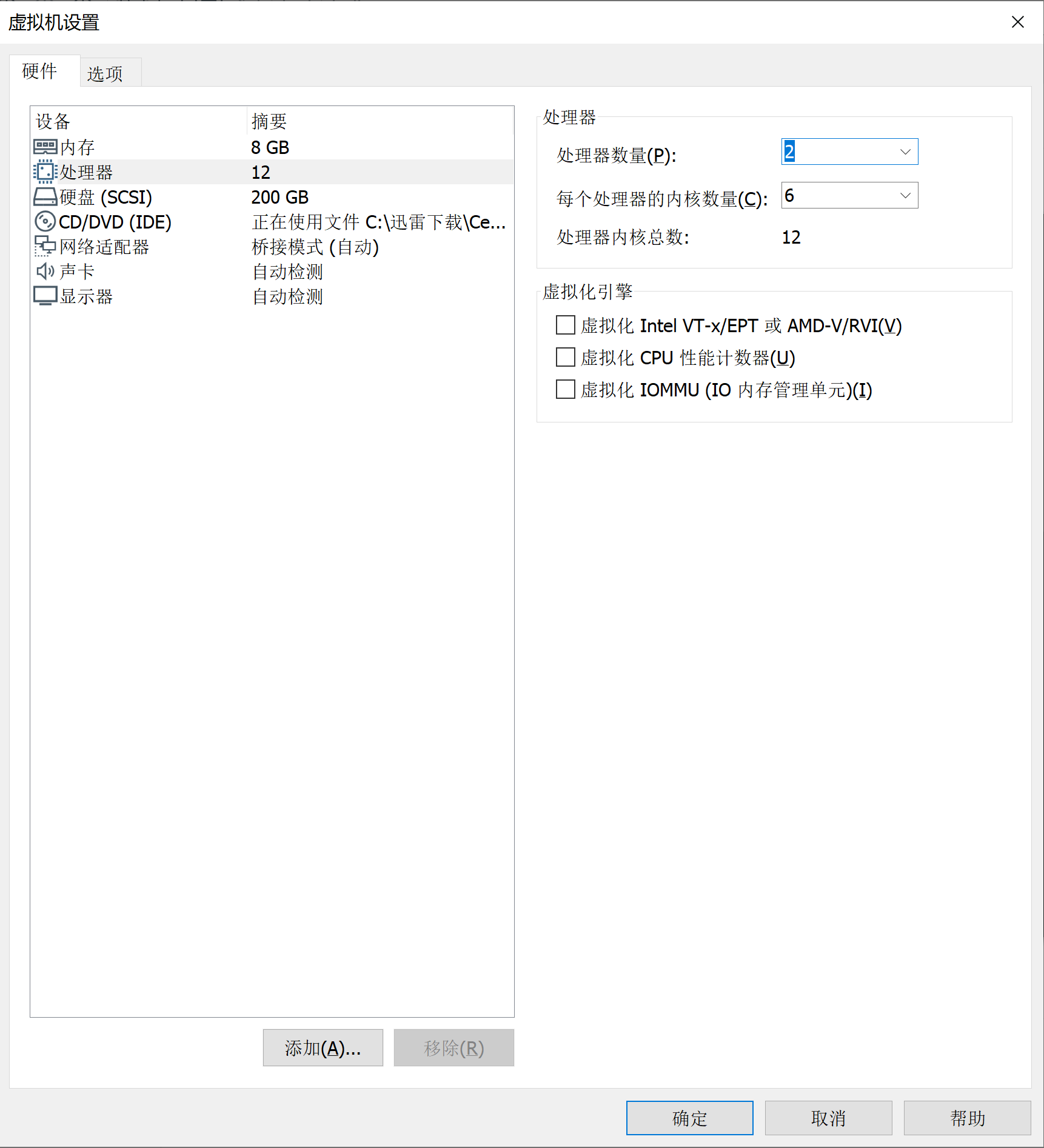
到这里从京东买电脑的过程就完成了。相当于买了一个2颗CPU,单颗6核心,内存8G,磁盘200G的电脑,同时已经设置好CentOS7.7的路径。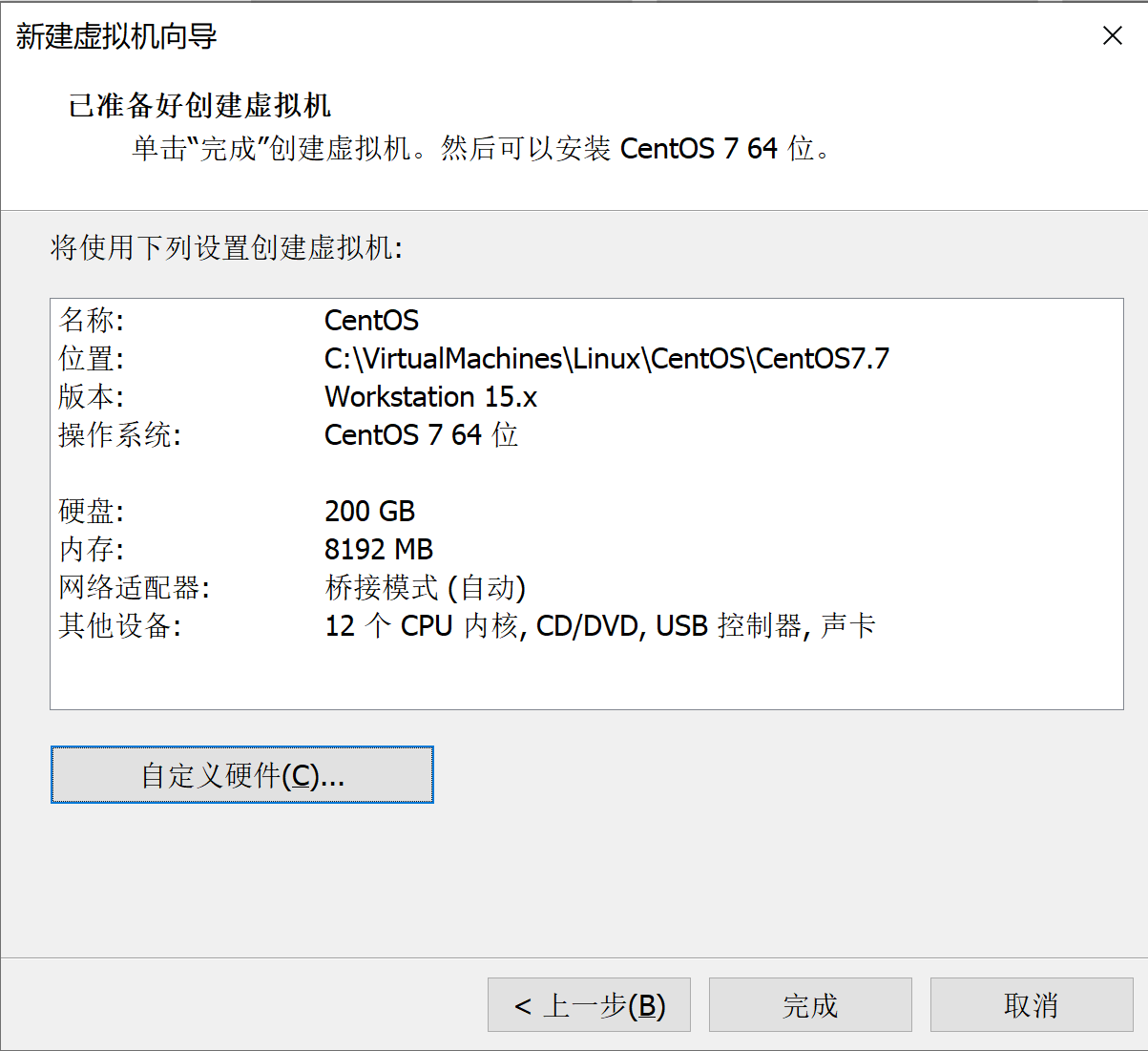
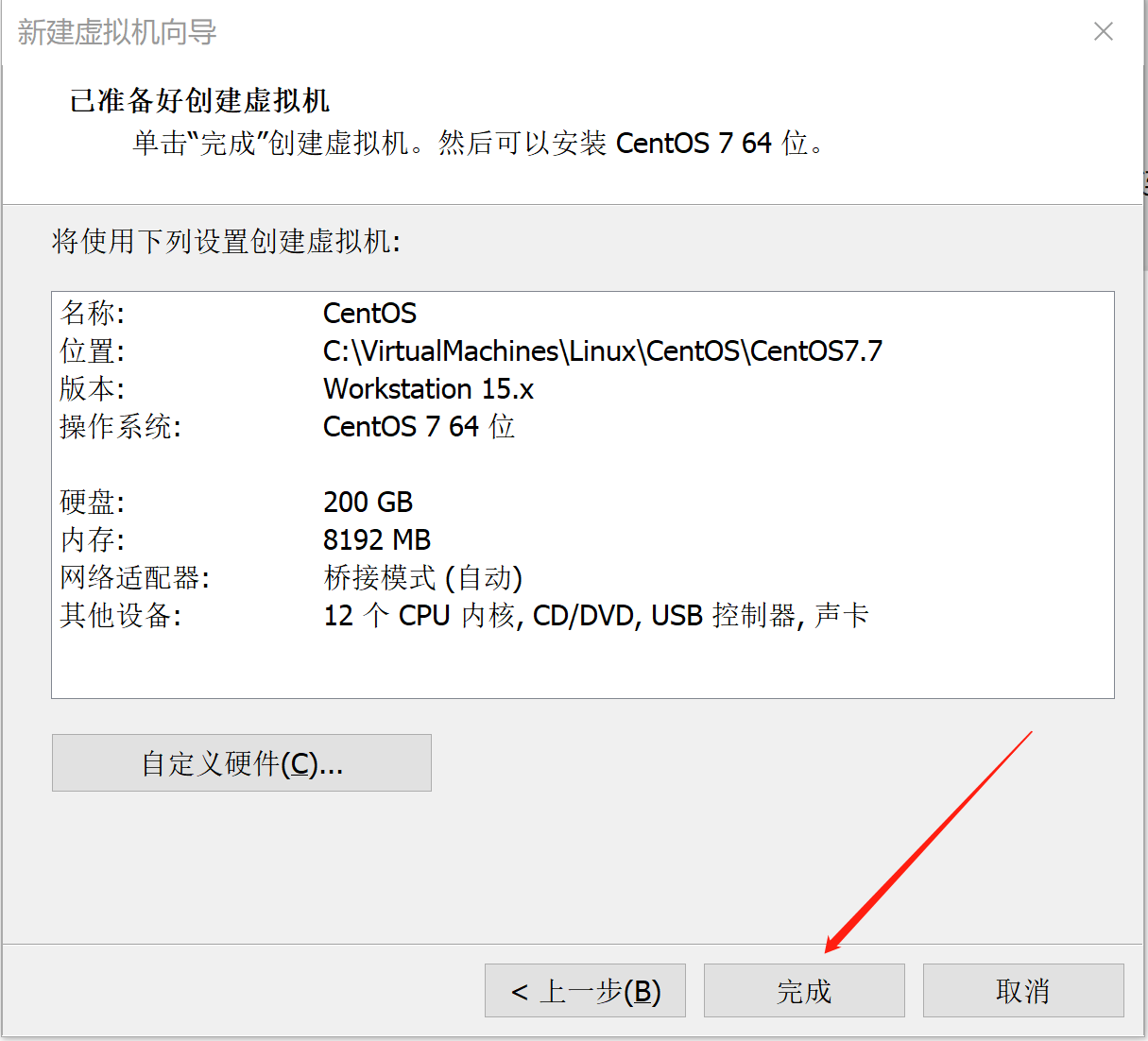
3.3 VMWare WorkStation安装CentOS7.7
1.开启虚拟机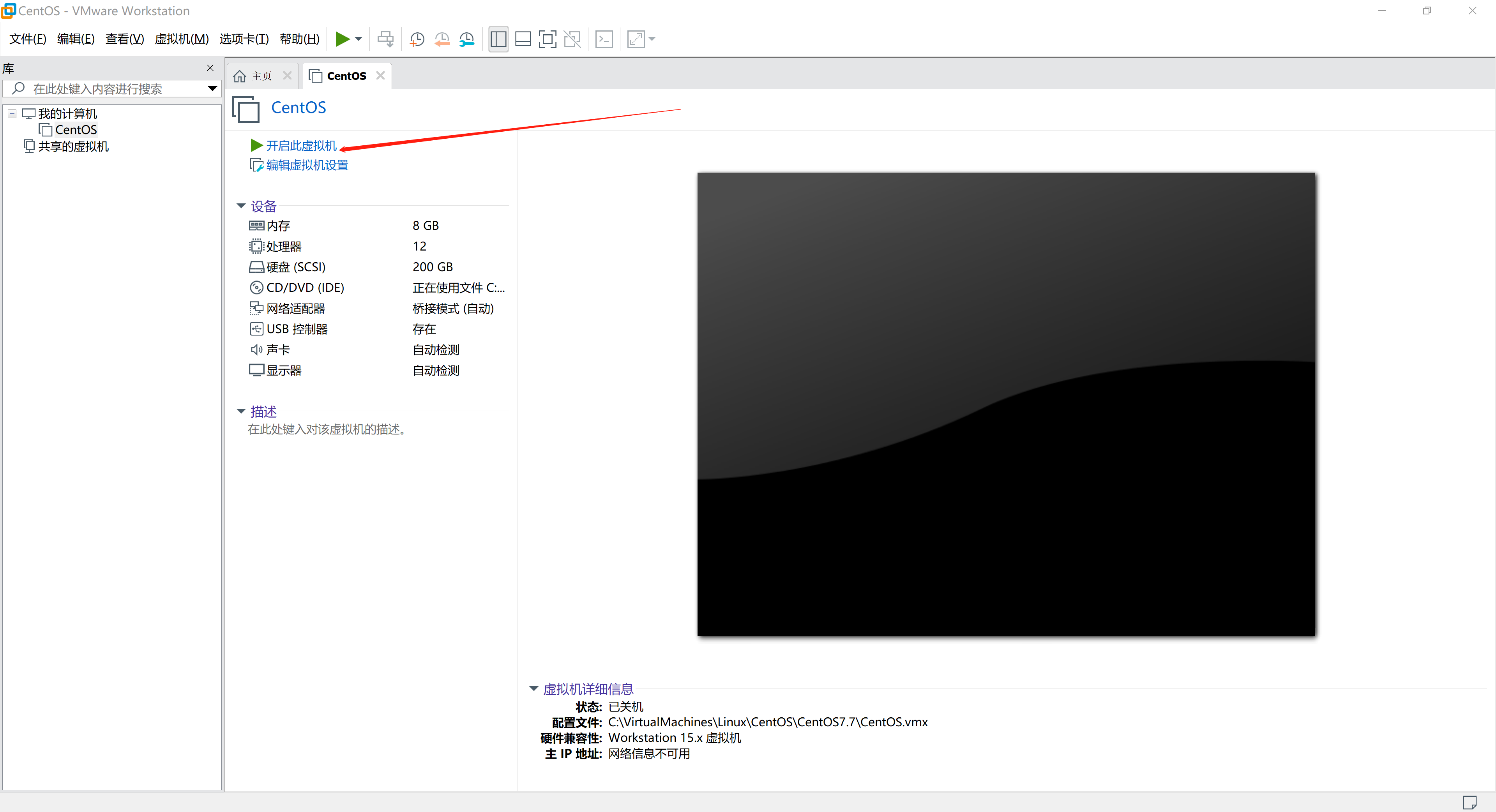
2.Install CentOS7
鼠标点击虚拟机的窗口,然后通过键盘的上下键选择Install CentOS7,然后回车,稍等片刻,系统会开始安装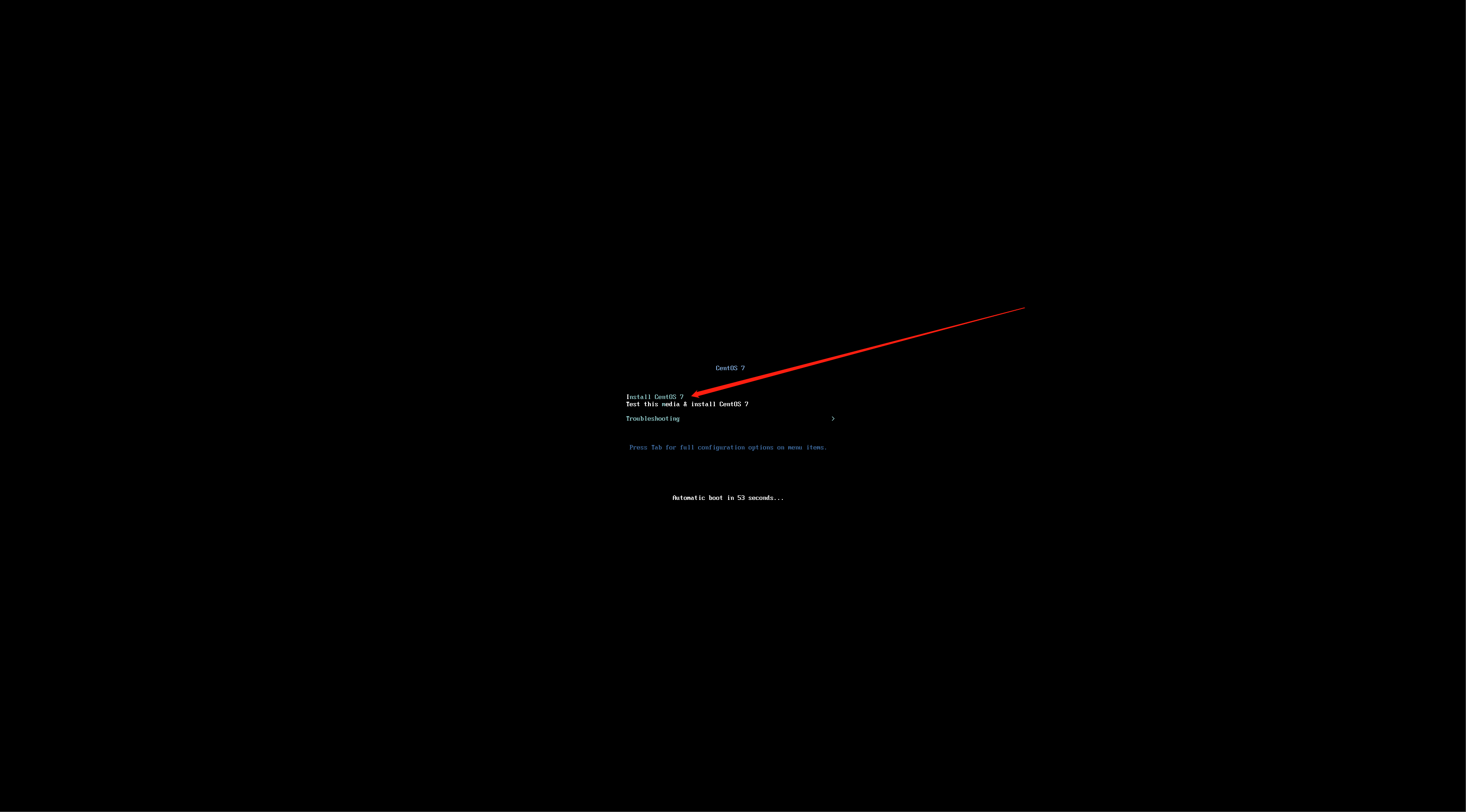
3.选择安装语言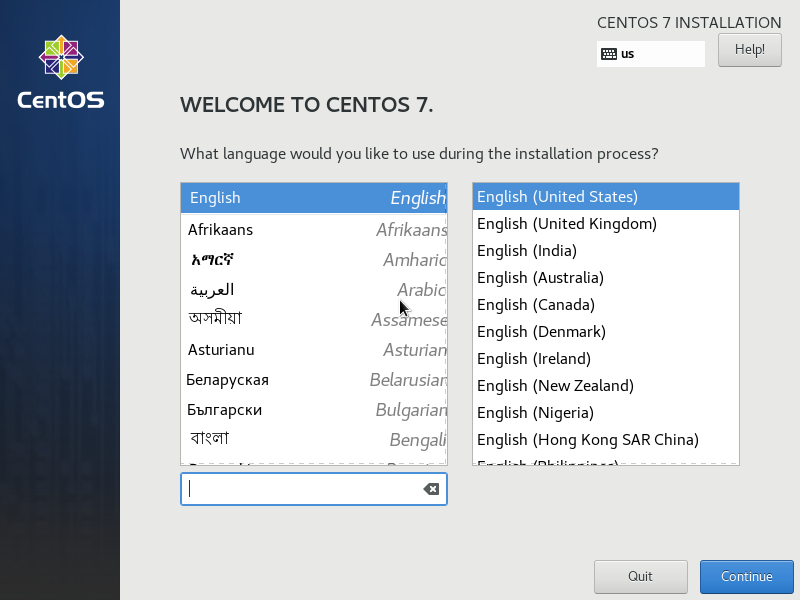
4.设置时区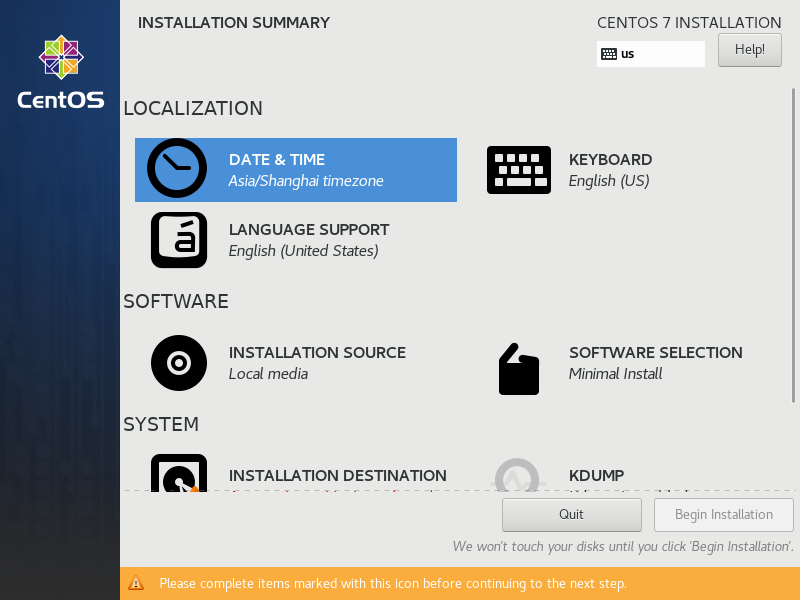
这里设置亚洲/上海,如果时间不对,可以点击时间的上下箭头更改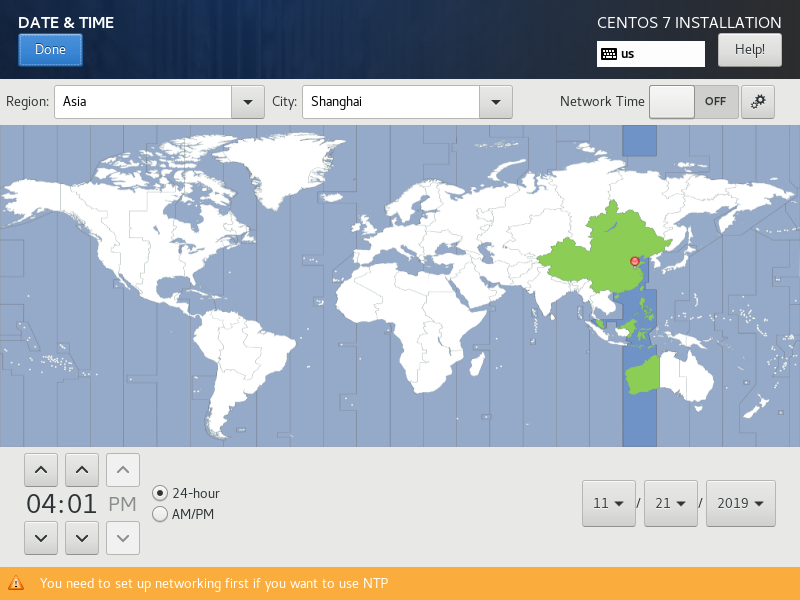
5.软件安装包选择 SOFTWARE SELECTION
默认选择最小化安装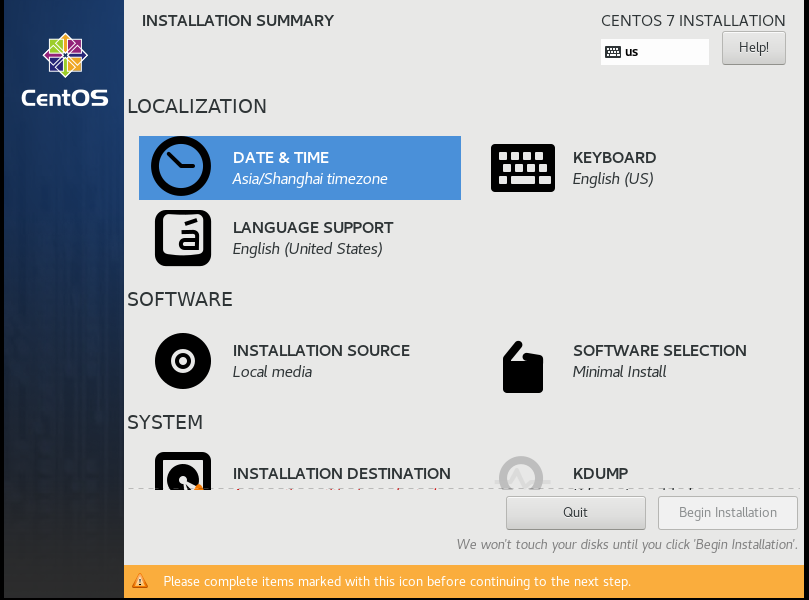
生产环境选择最小化安装,这里考虑到方便初学者,因此选择
Server With GUI,并且安装Development Tools。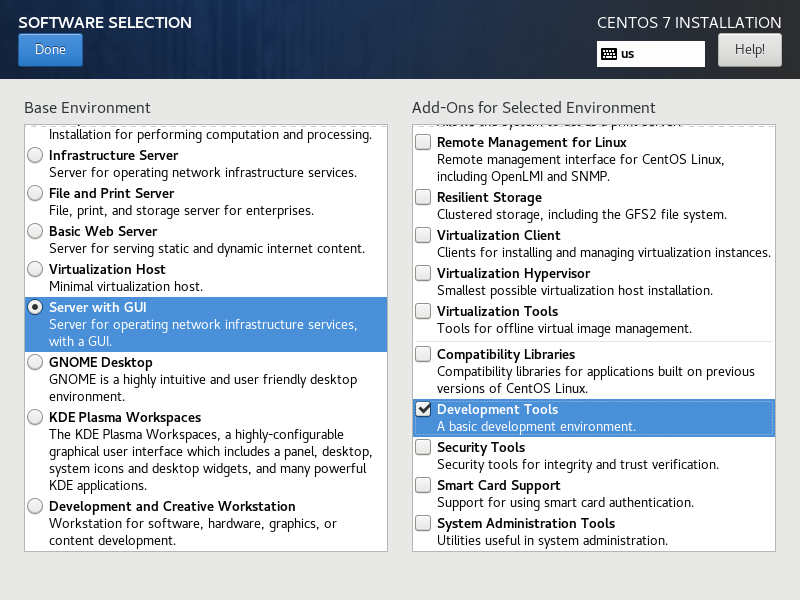
6.自定义分区 INSTALLATION DESTIATION
默认是自定义分区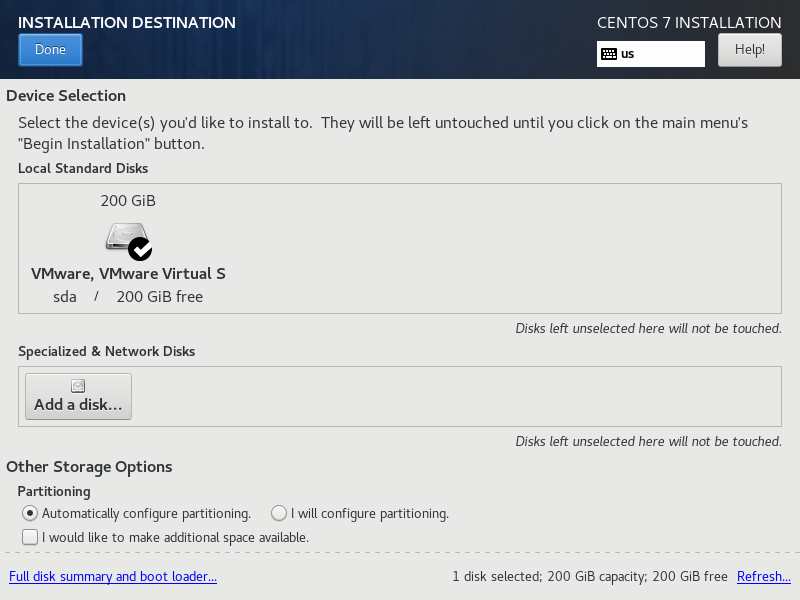
这里选择自定义分区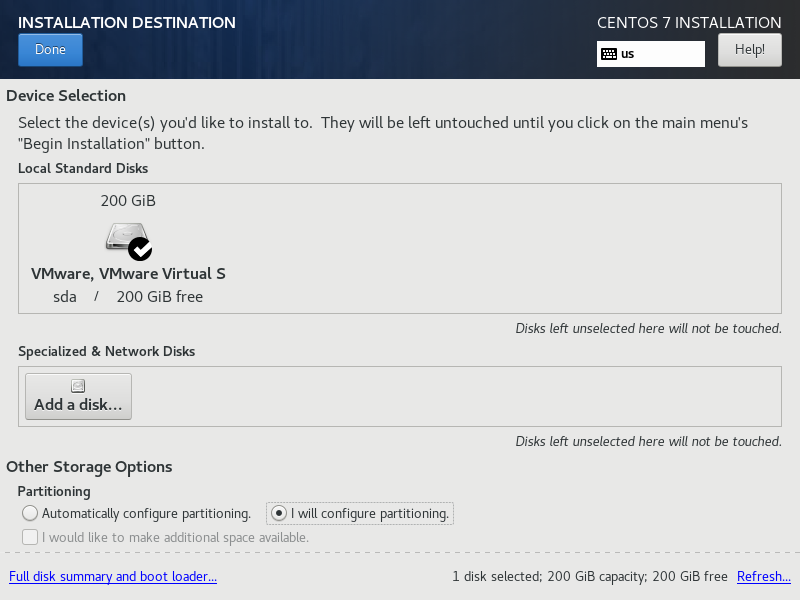
点击左上角的Done,然后选择标准分区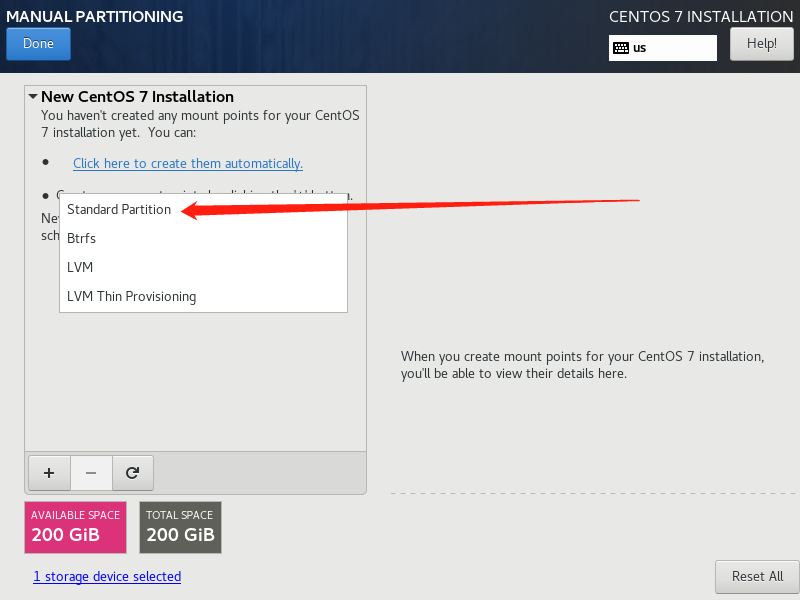
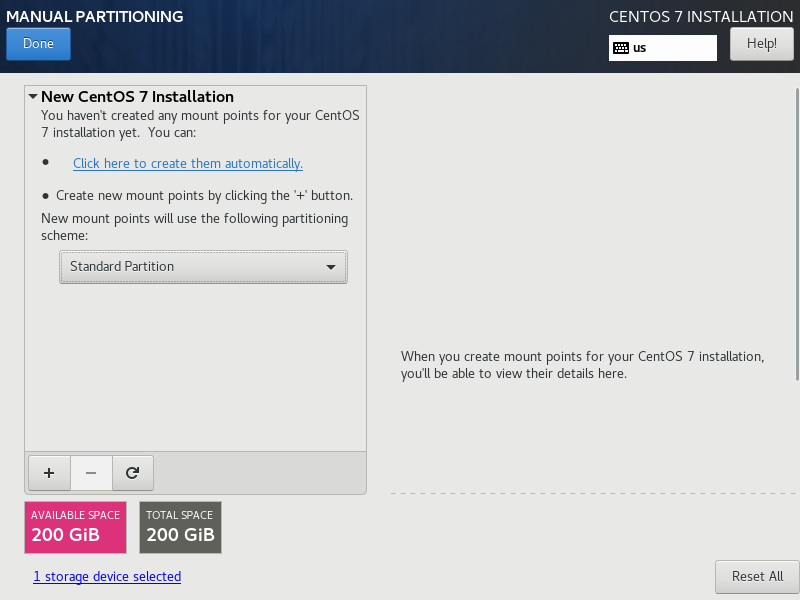
然后创建挂载点
点击左下角的加号即可创建挂载点
首先创建根分区,对应的挂载点是系统路径/,分区的磁盘容量是50GB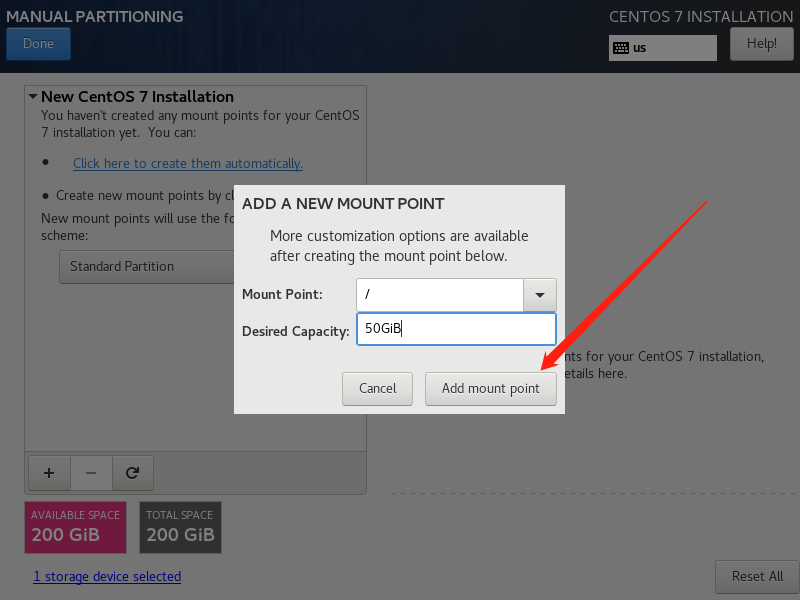
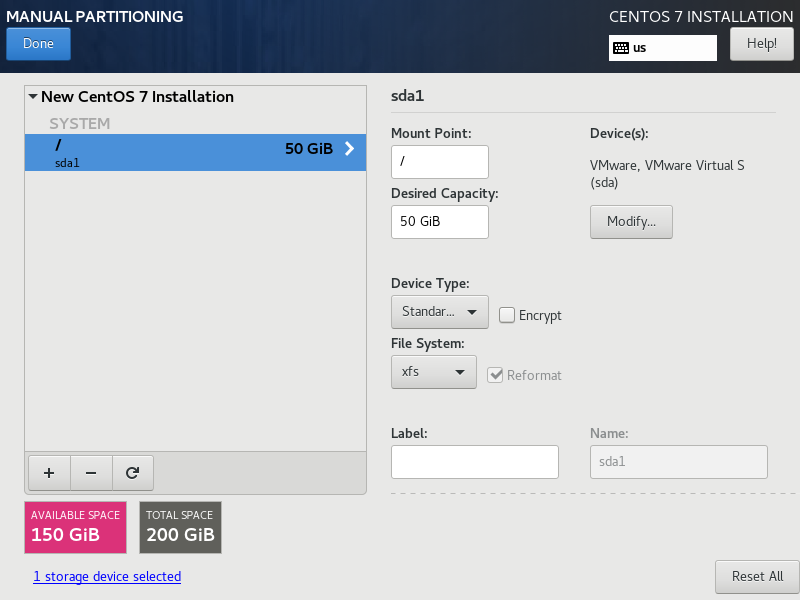
然后再创建boot分区,对应的挂载点是系统路径/boot,boot分区的磁盘容量是500MB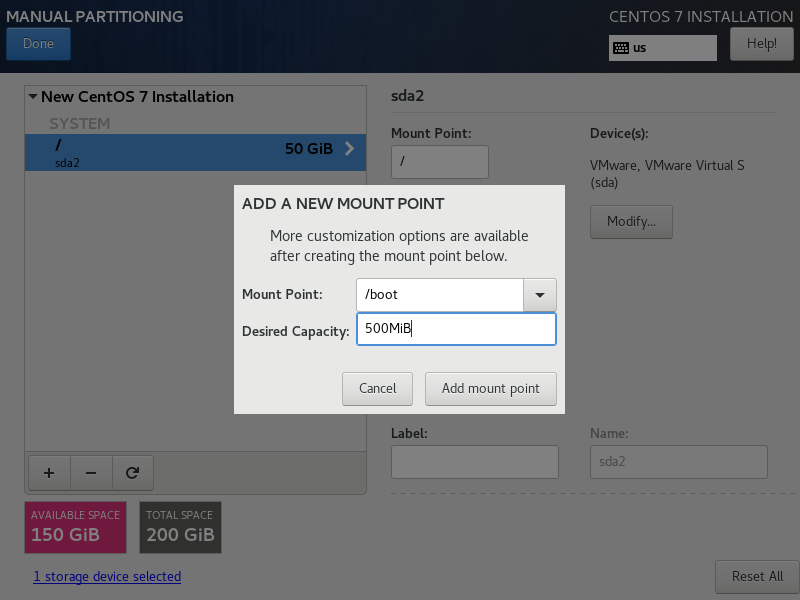
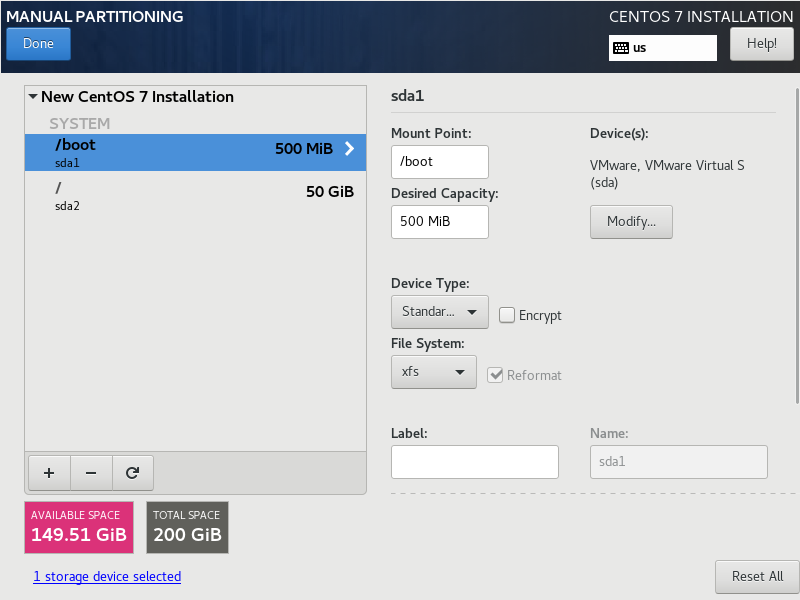
然后再创建data分区,对应的挂载点是系统路径/data,data分区的磁盘容量是30GB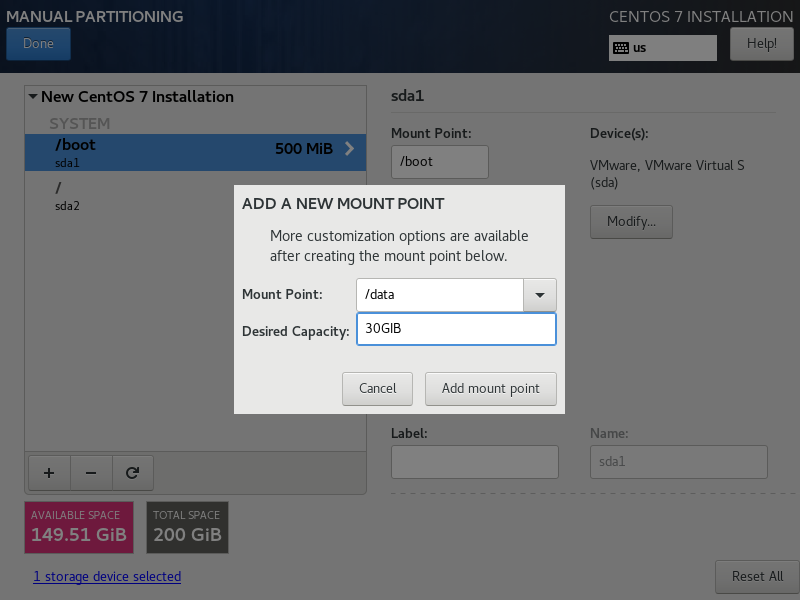
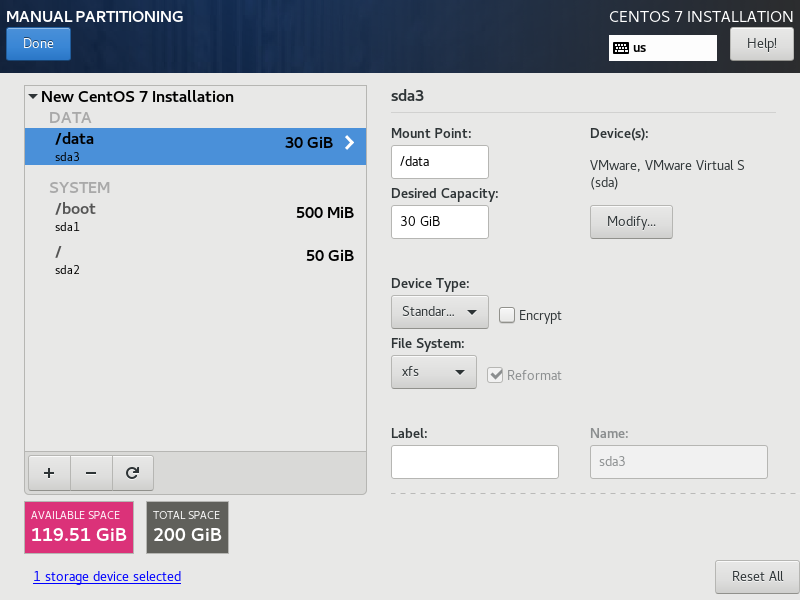
最后创建swap分区,swap分区的容量是4GB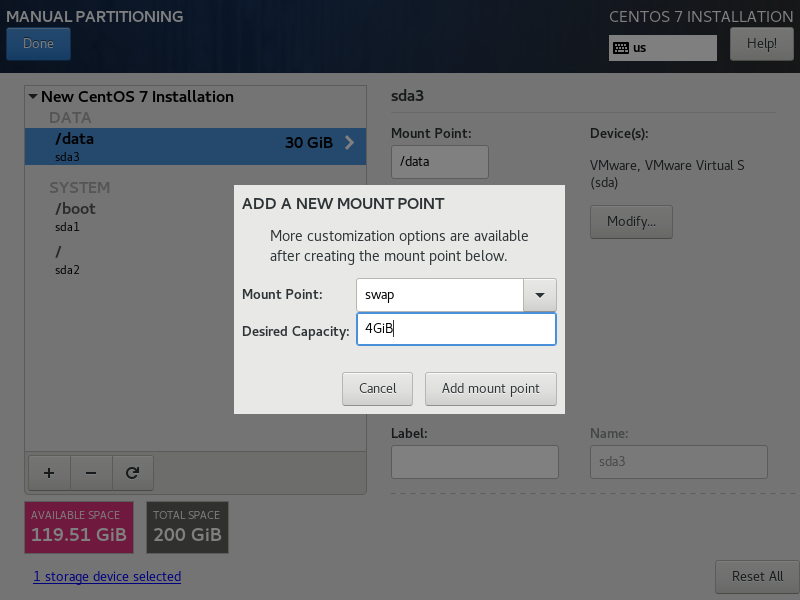
分区配置一览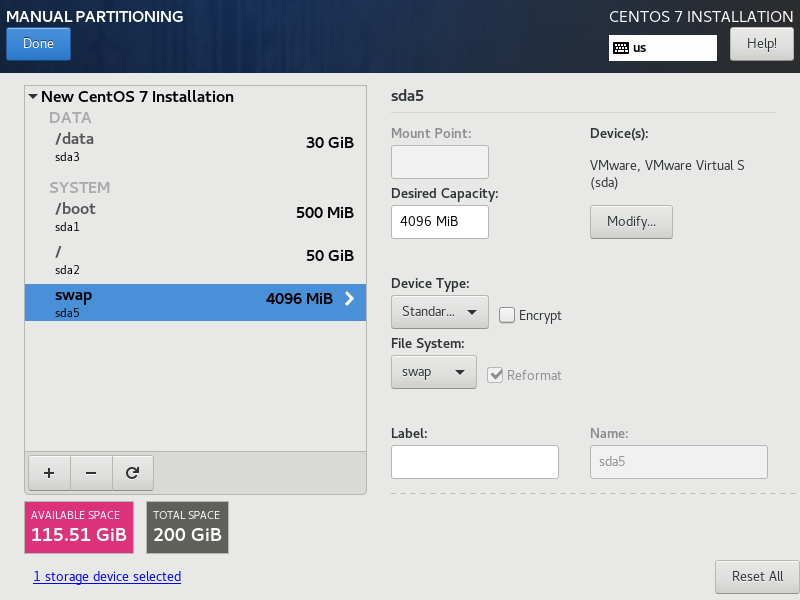
手动分区配置完成以后点击Done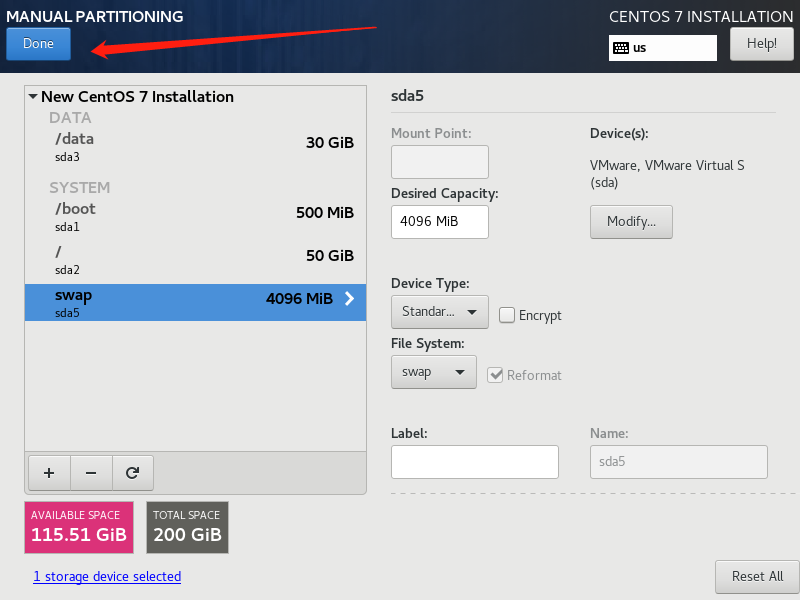
然后同意更改即可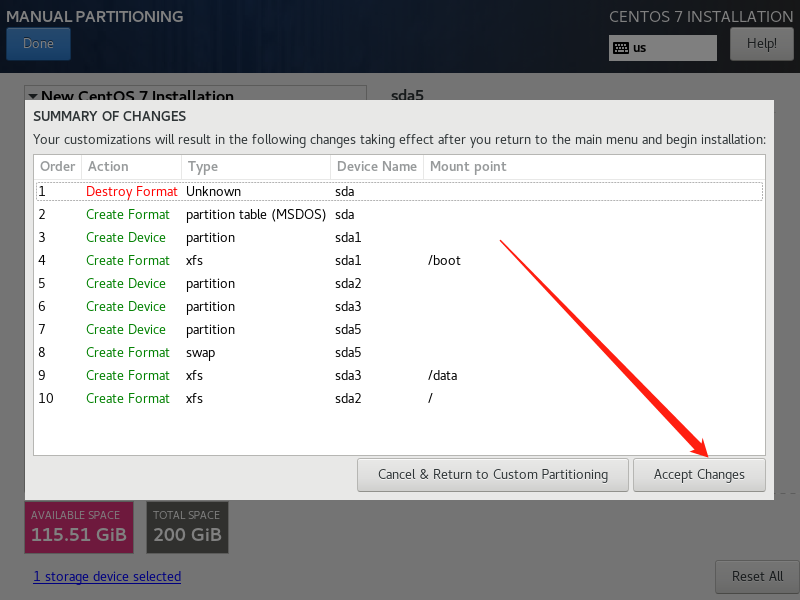
7.配置网络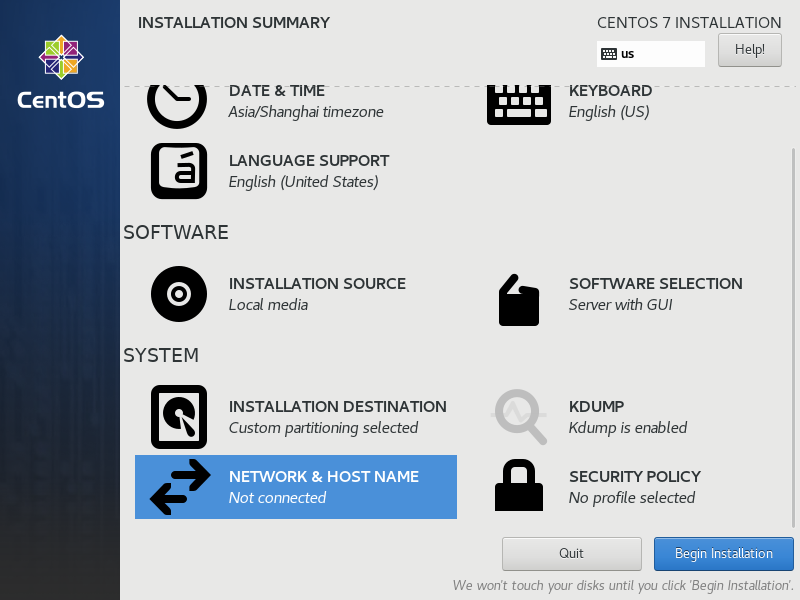
开启网络并且设置主机名为ittimeline.net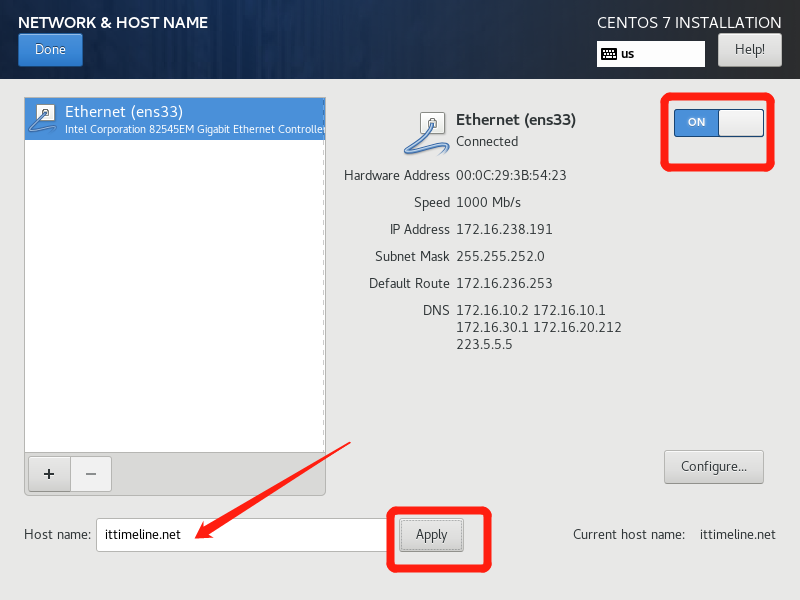
配置网卡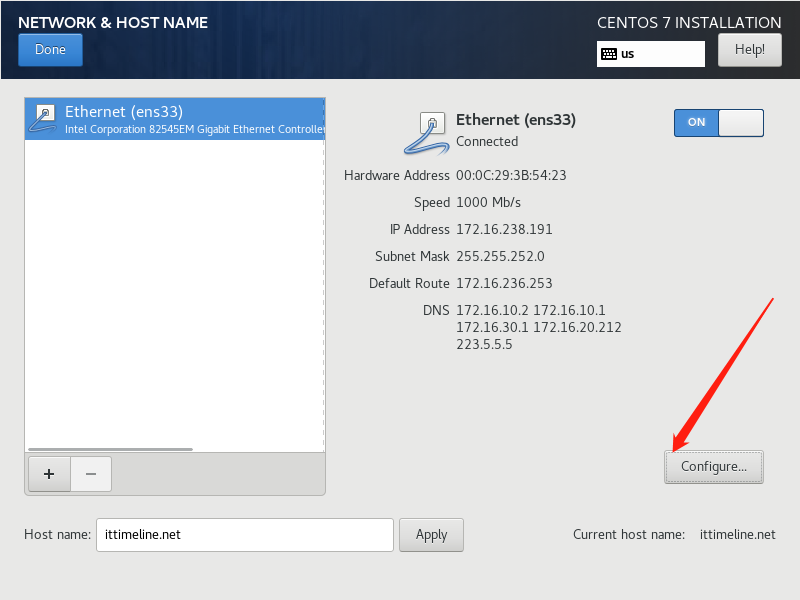
IPv4选择自动配置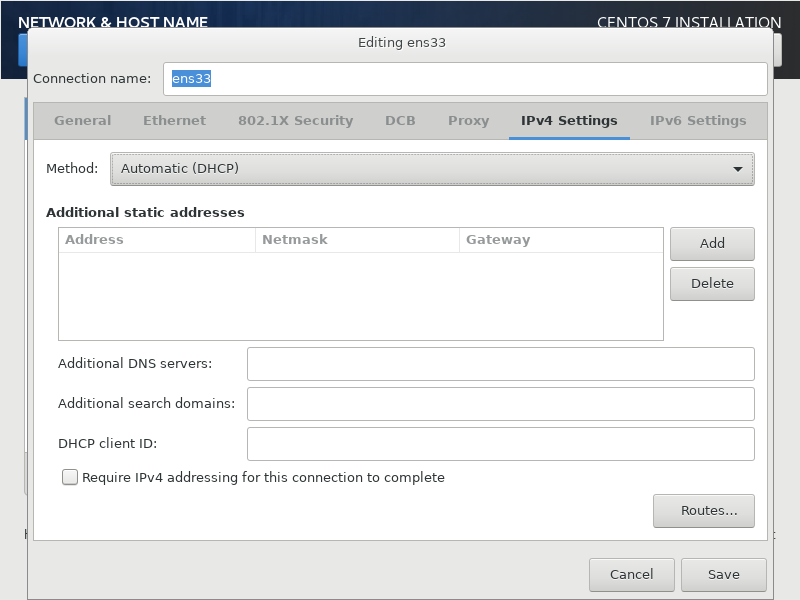
8.禁用KDUMP
KDUMP会记录内核崩溃的信息,给RedHat厂方的人提供排查问题的依据。
只有RHEL才会提供该服务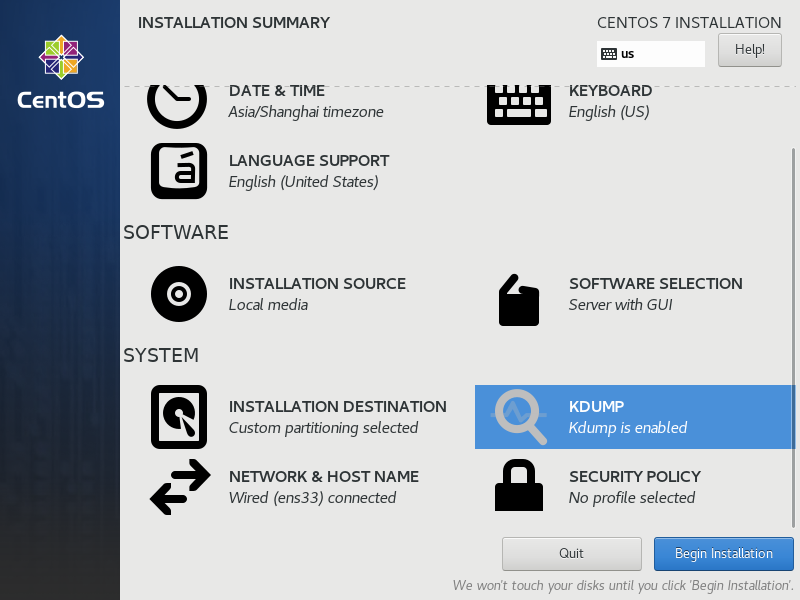
禁用KDUMP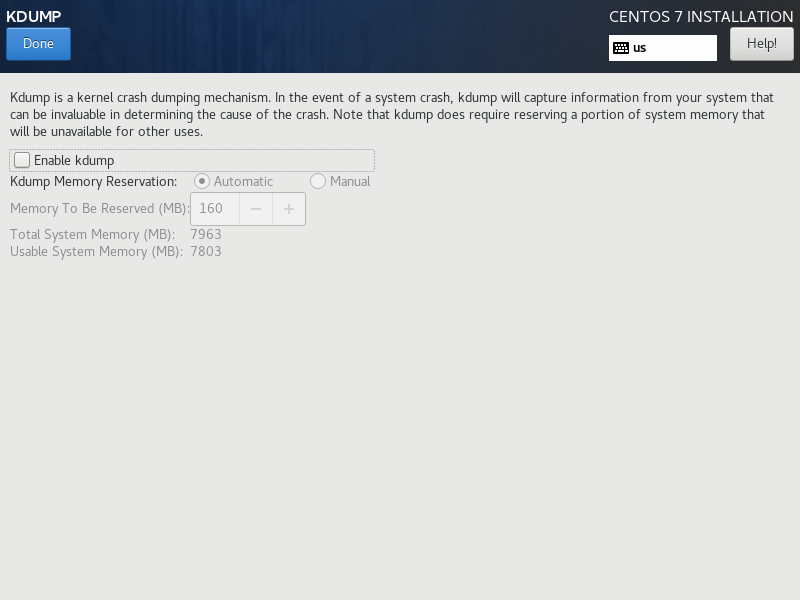
9 开始安装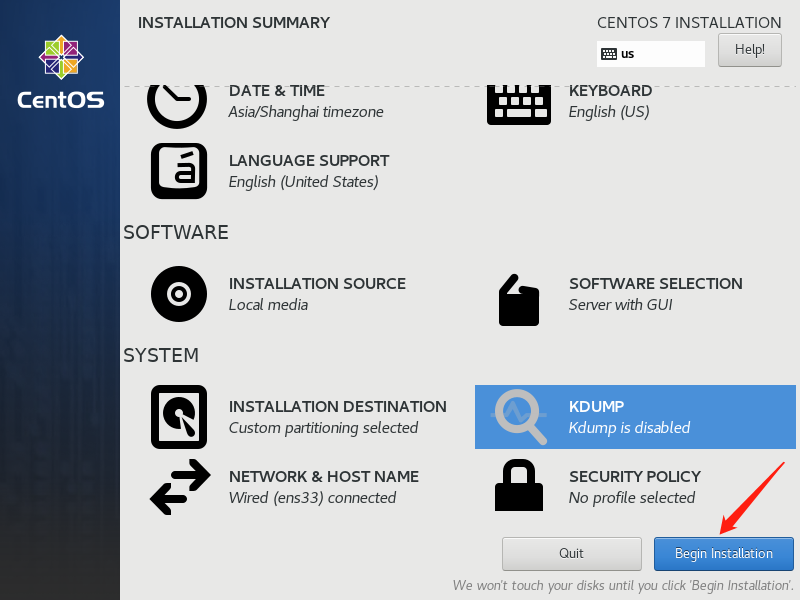
10.设置root用户密码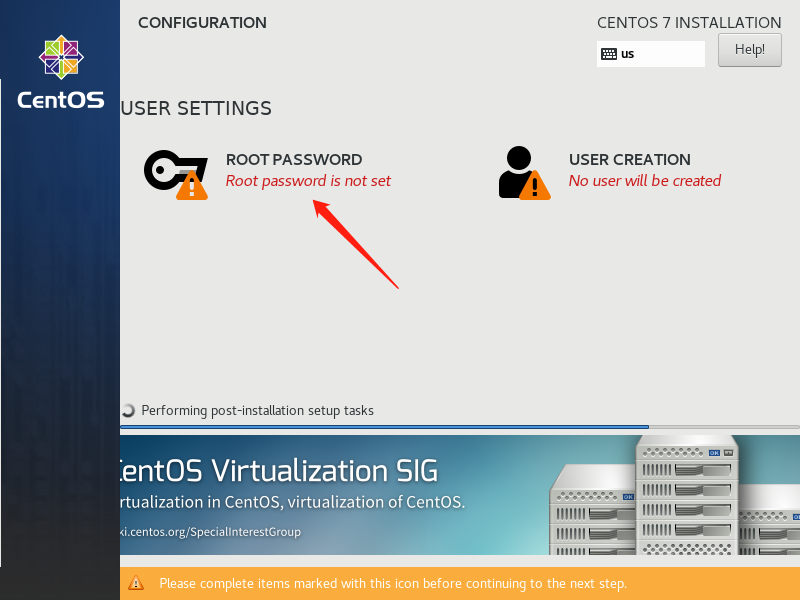
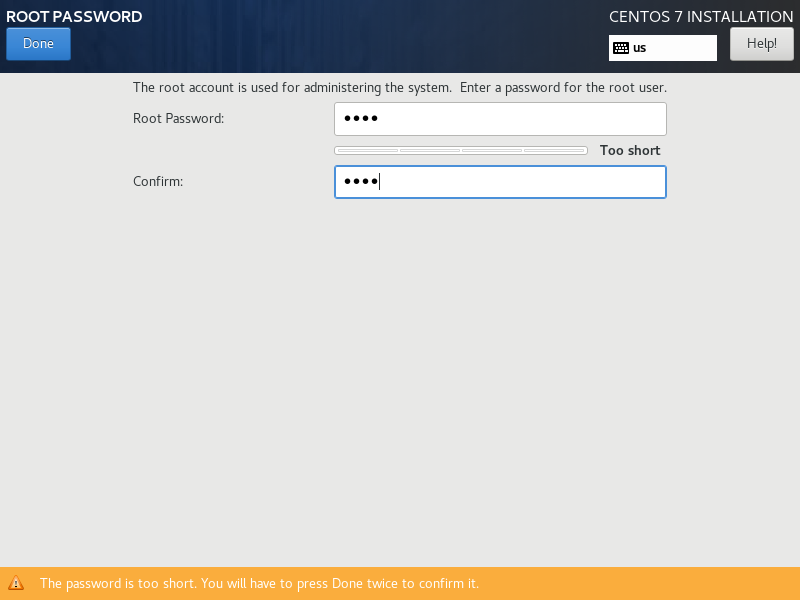
CentOS安装完成后重启系统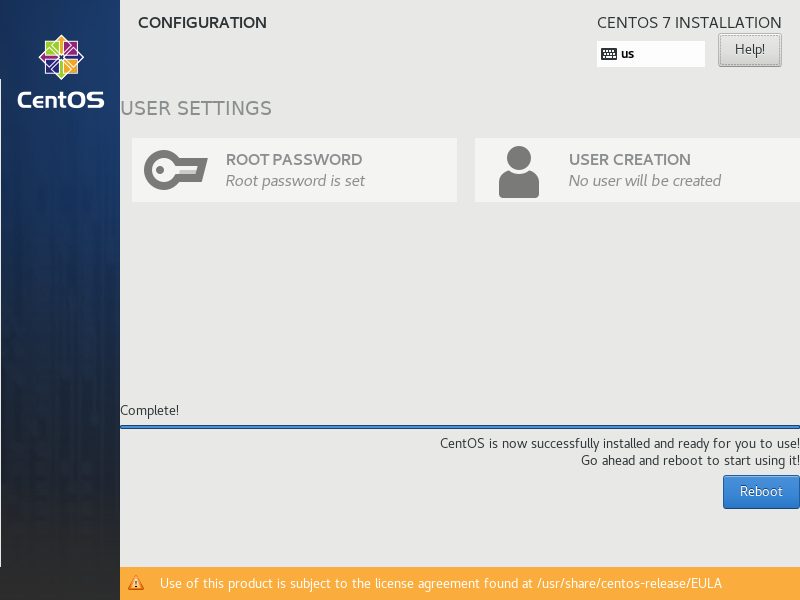
3.4 CentOS7.7首次启动
1.安装配置
选择内核版本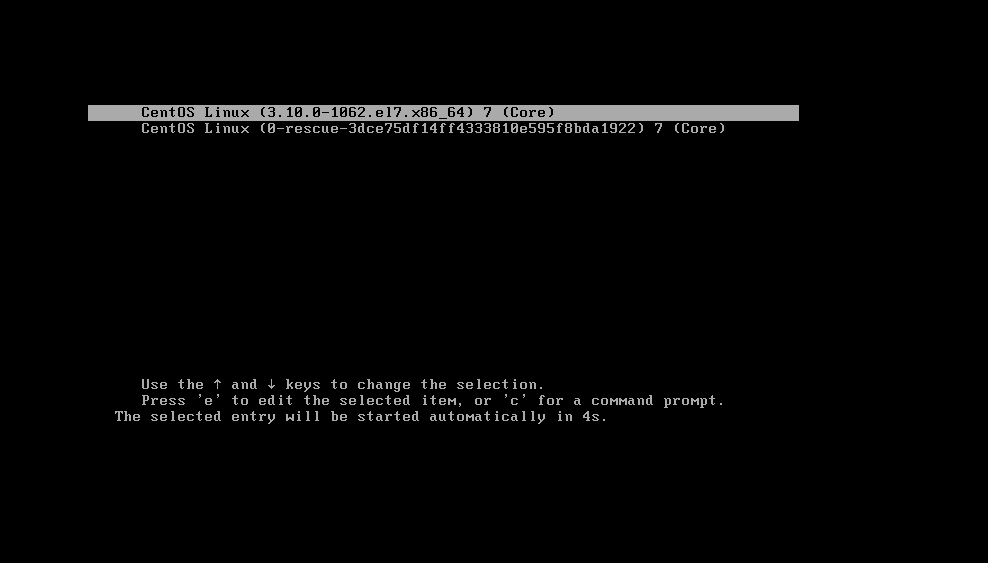
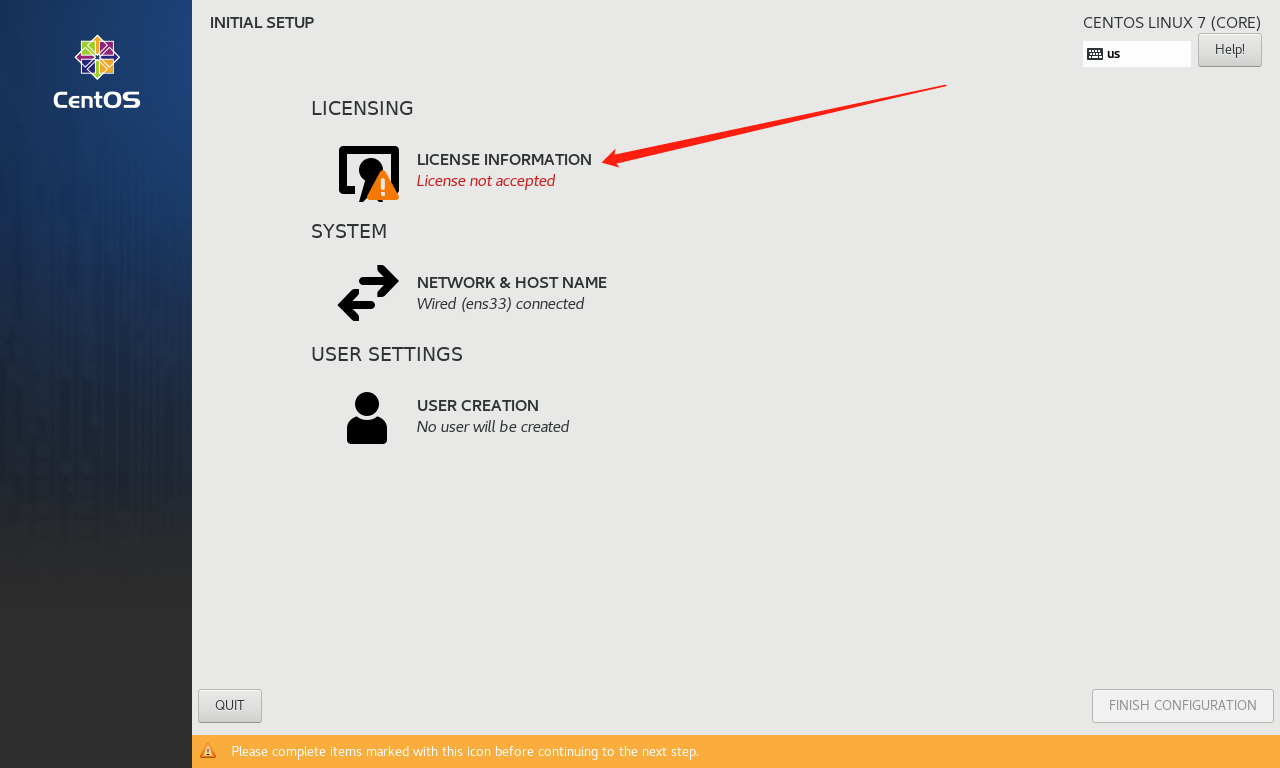
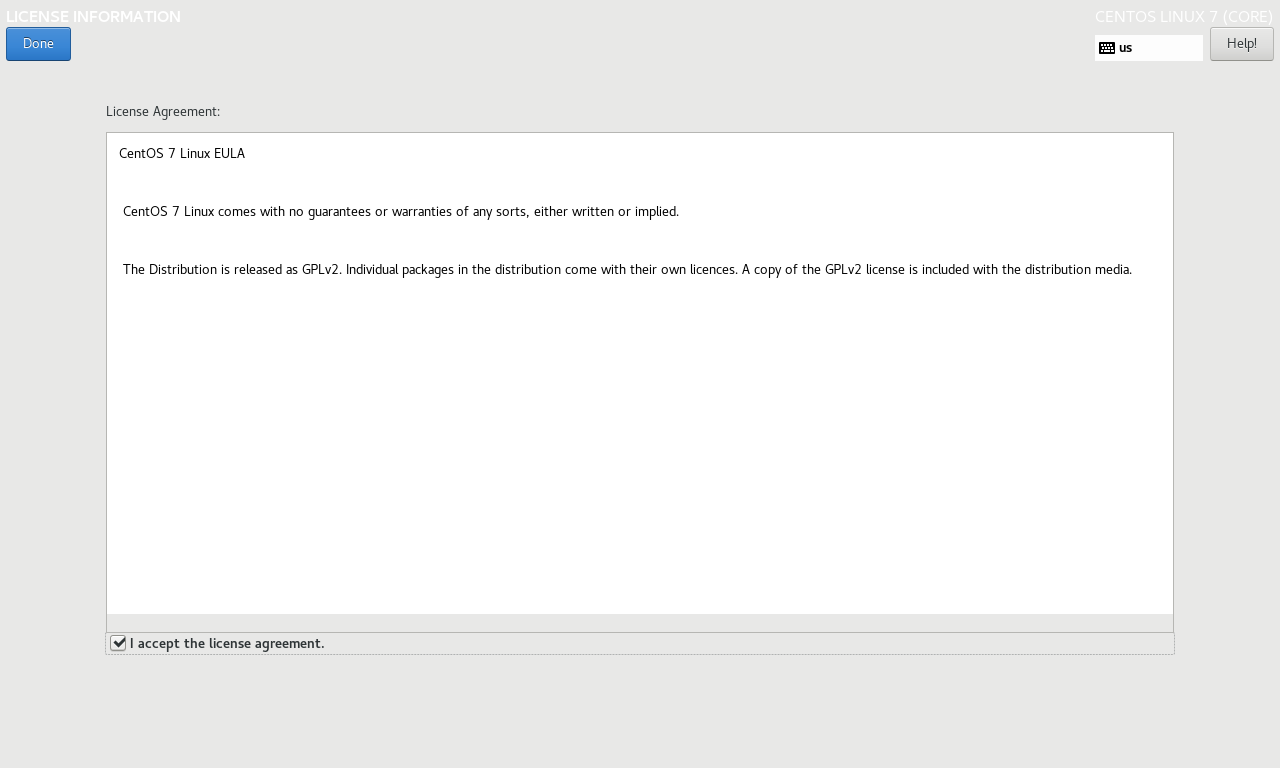
创建普通用户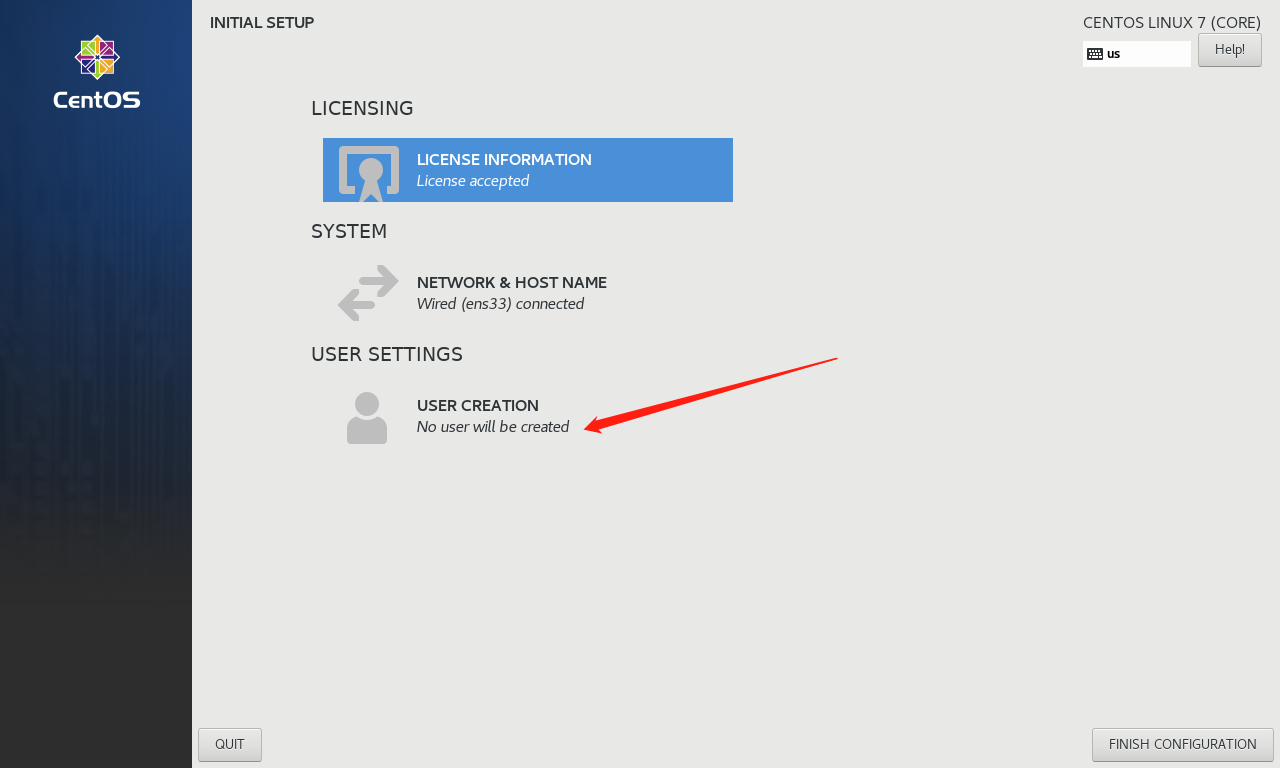
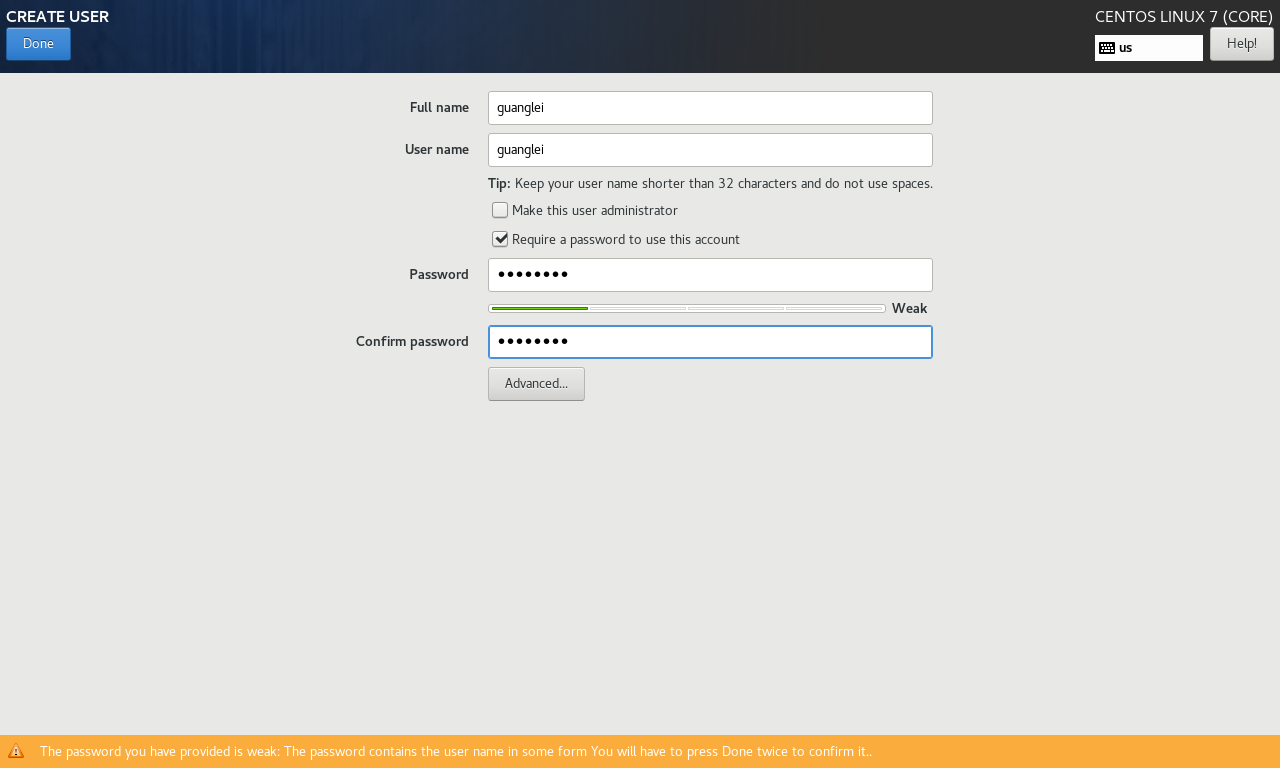
完成安装配置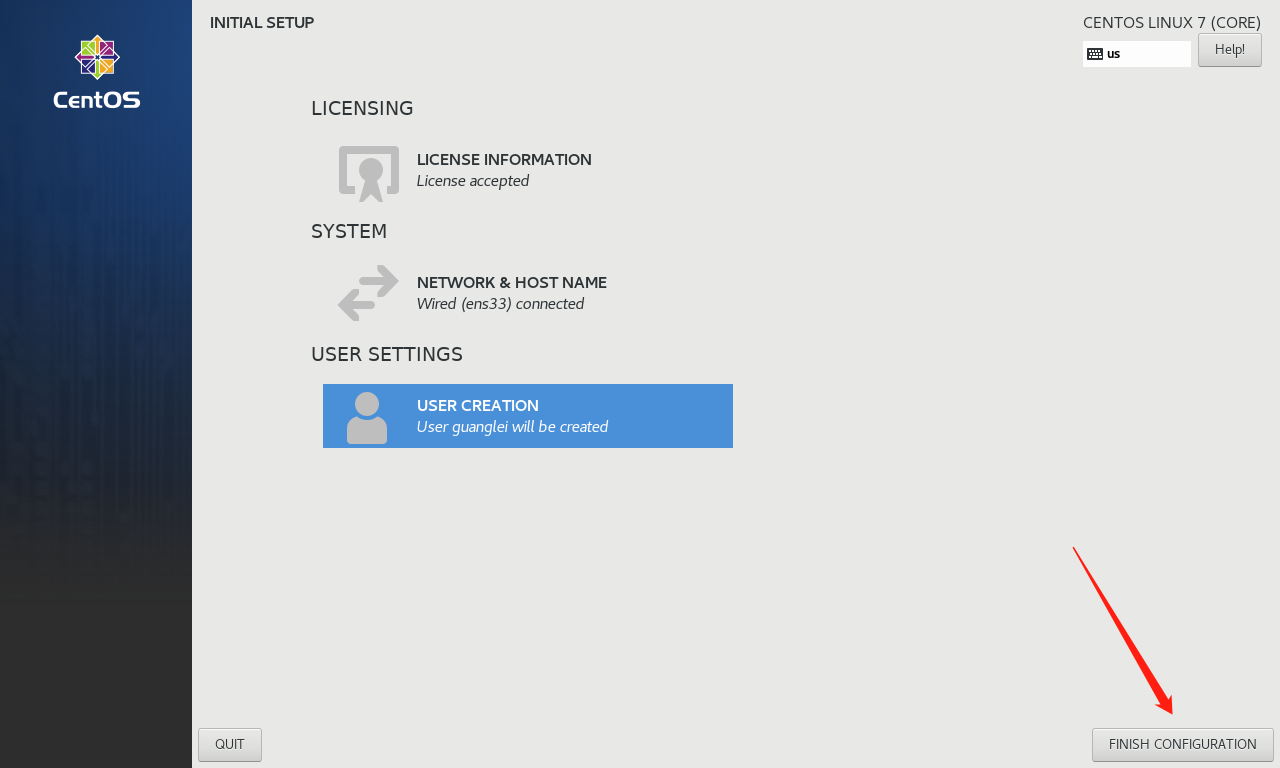
2.登陆系统
点击之前创建的普通用户guanglei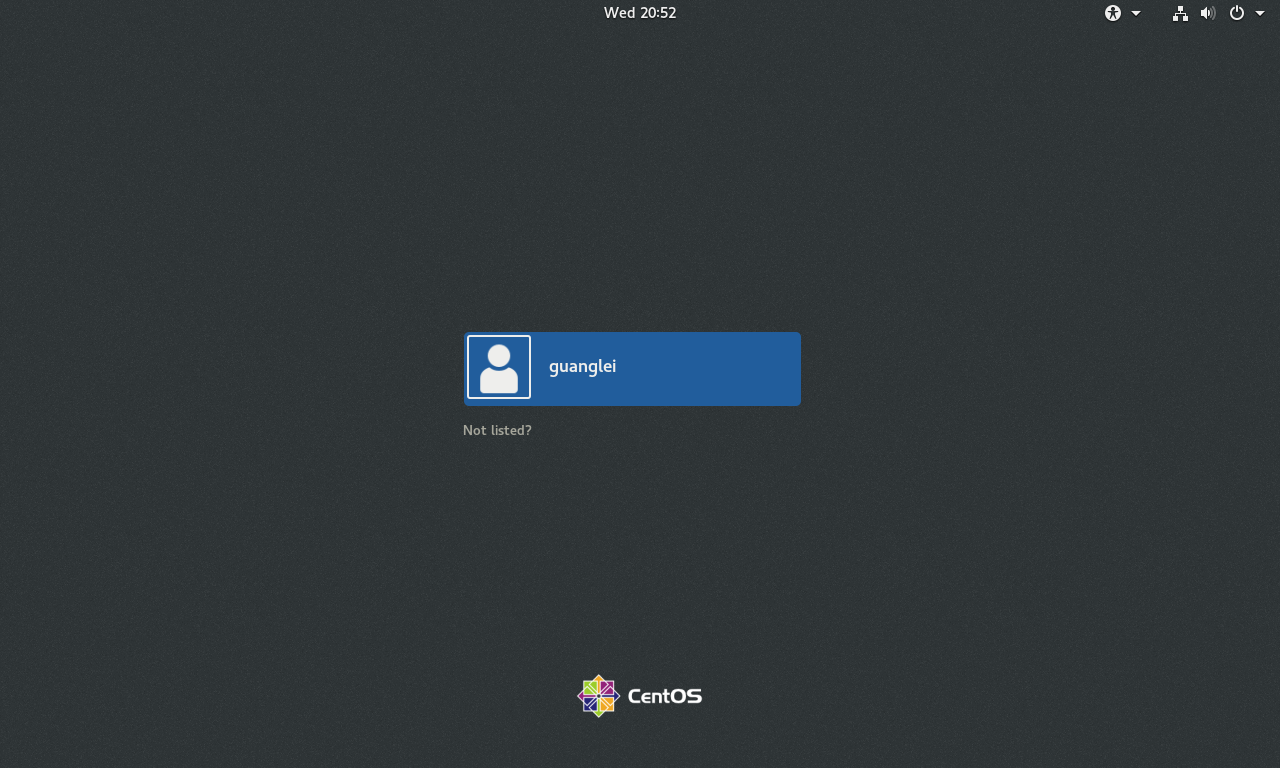
输入设置的密码登陆系统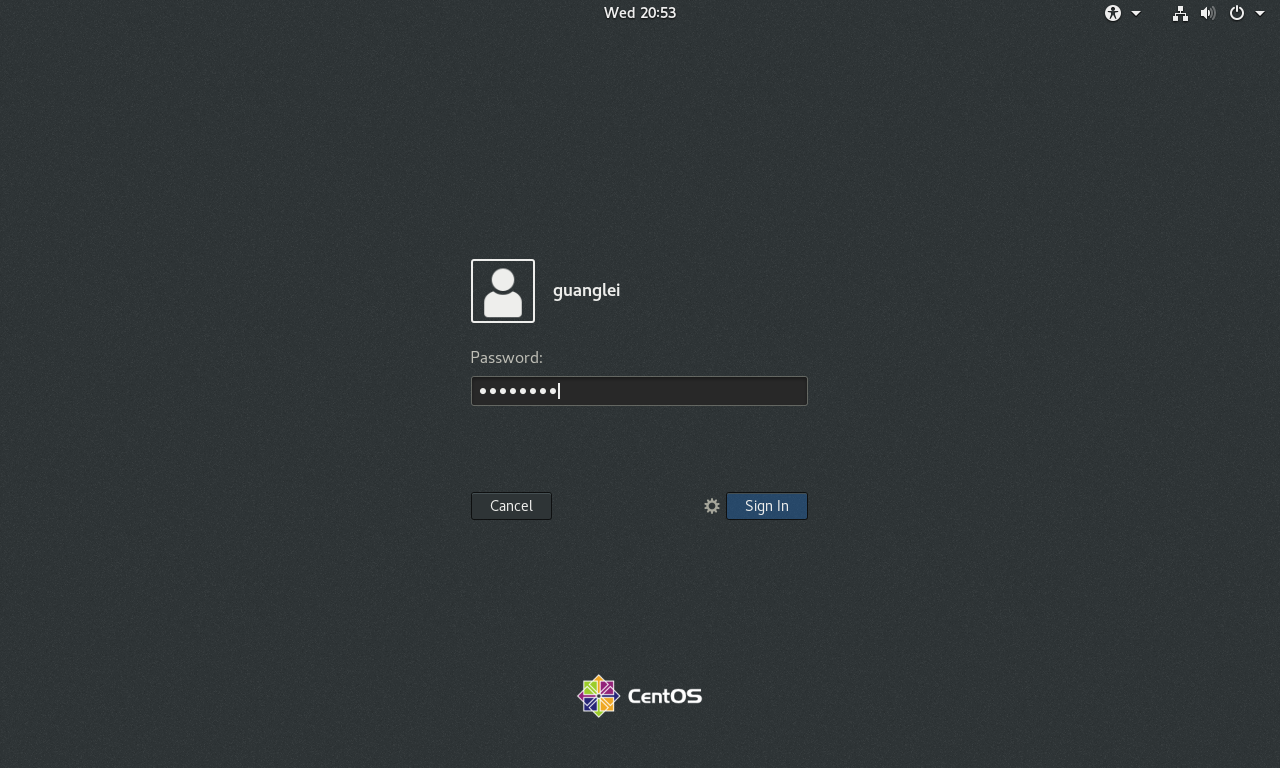
3.设置系统语言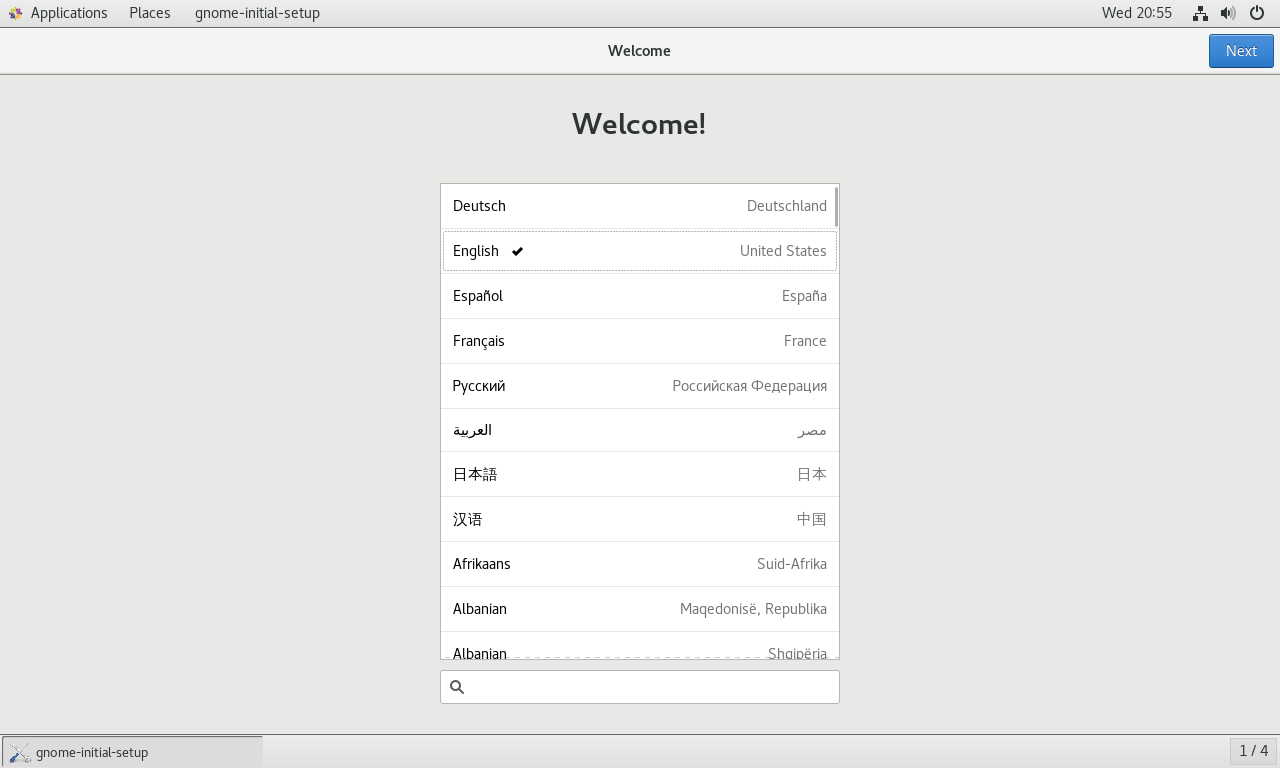
4.设置键盘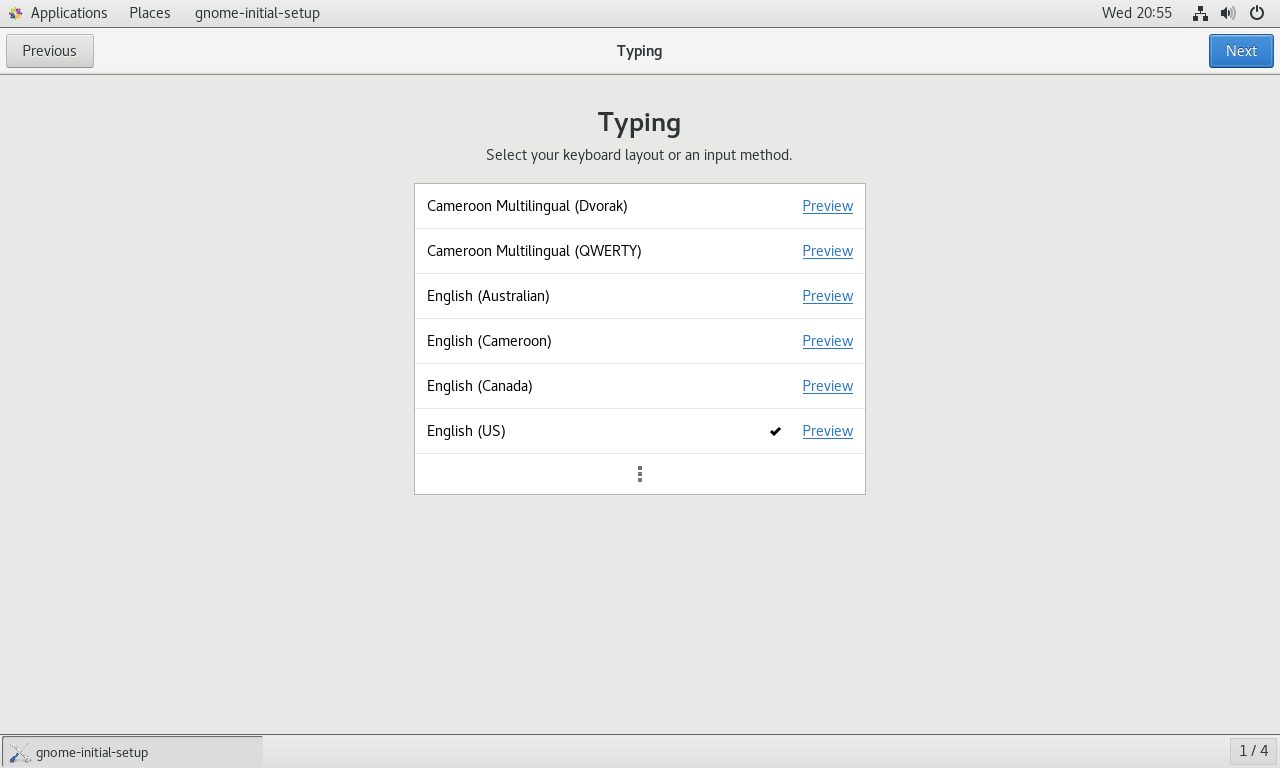
5.设置隐私策略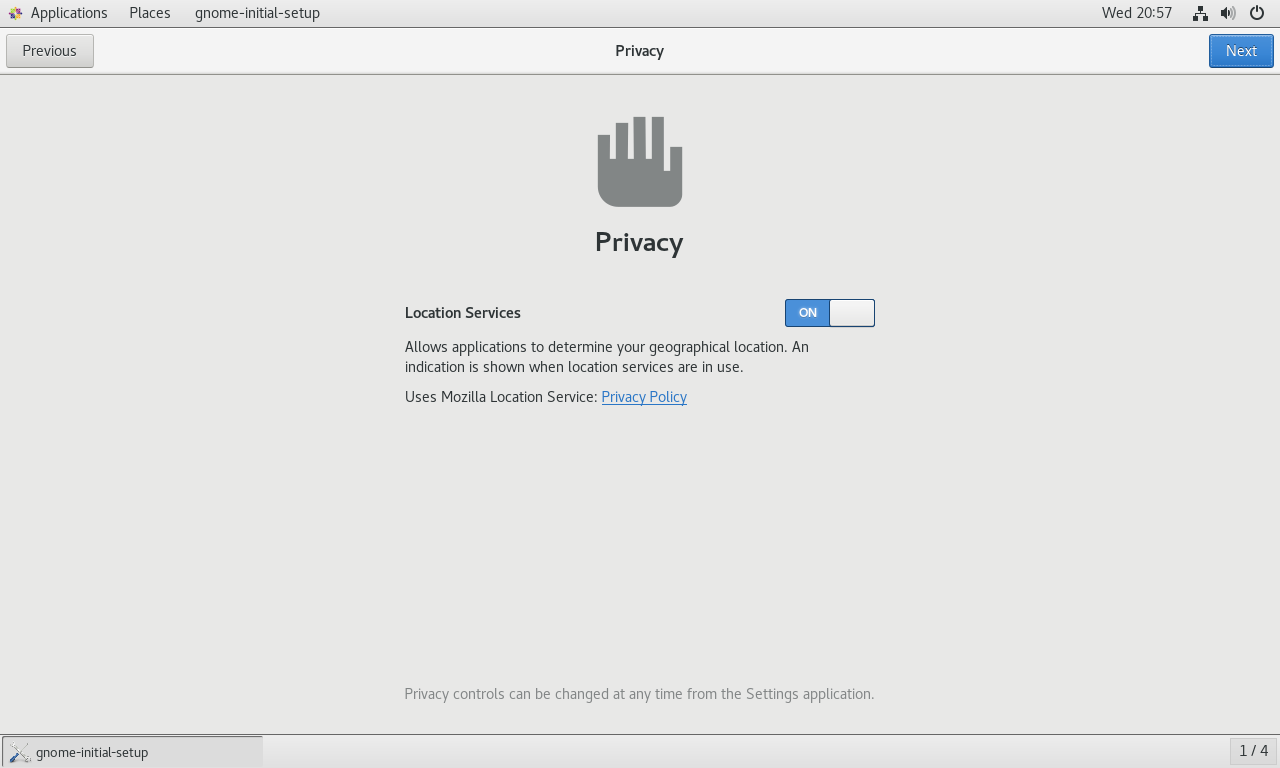
6.登陆在线账户
如果你想登录Google或者是Microsoft可以输入账号信息,我这里直接选择右上角的Skip忽略
一切就绪可以开始使用CentOS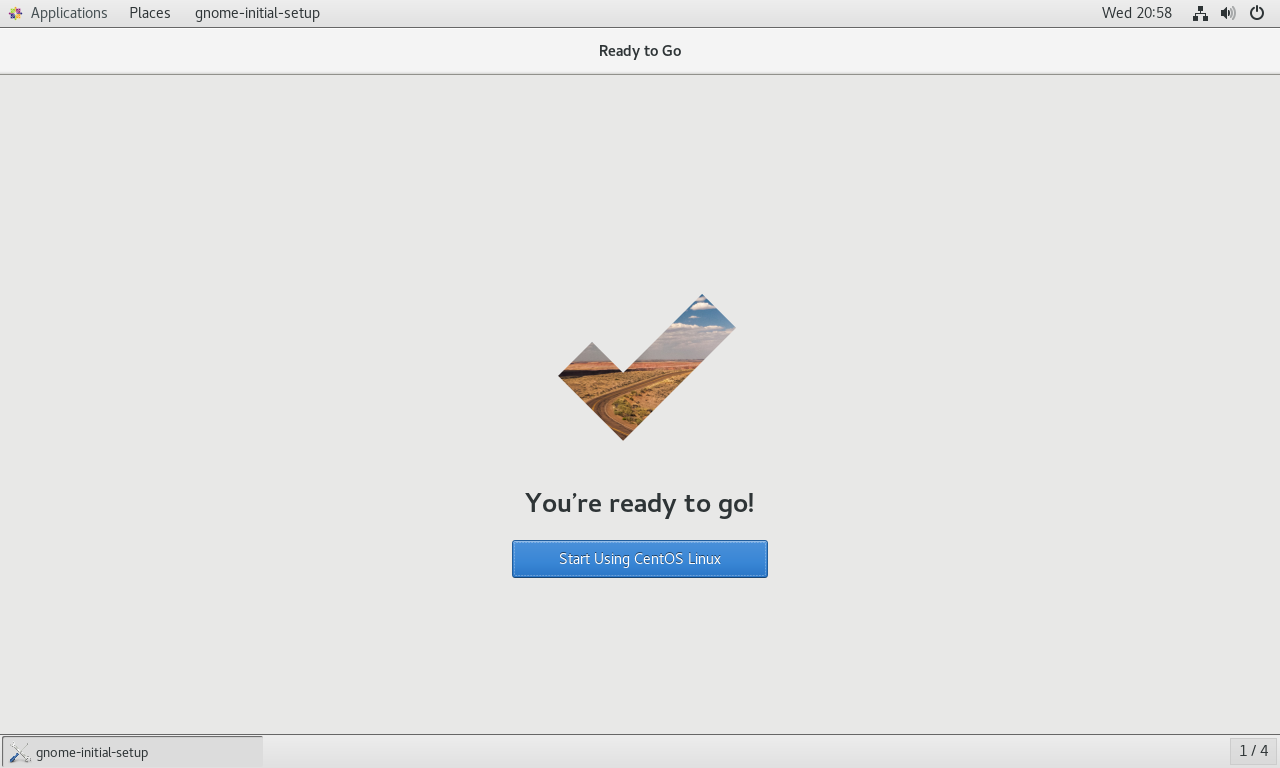
系统界面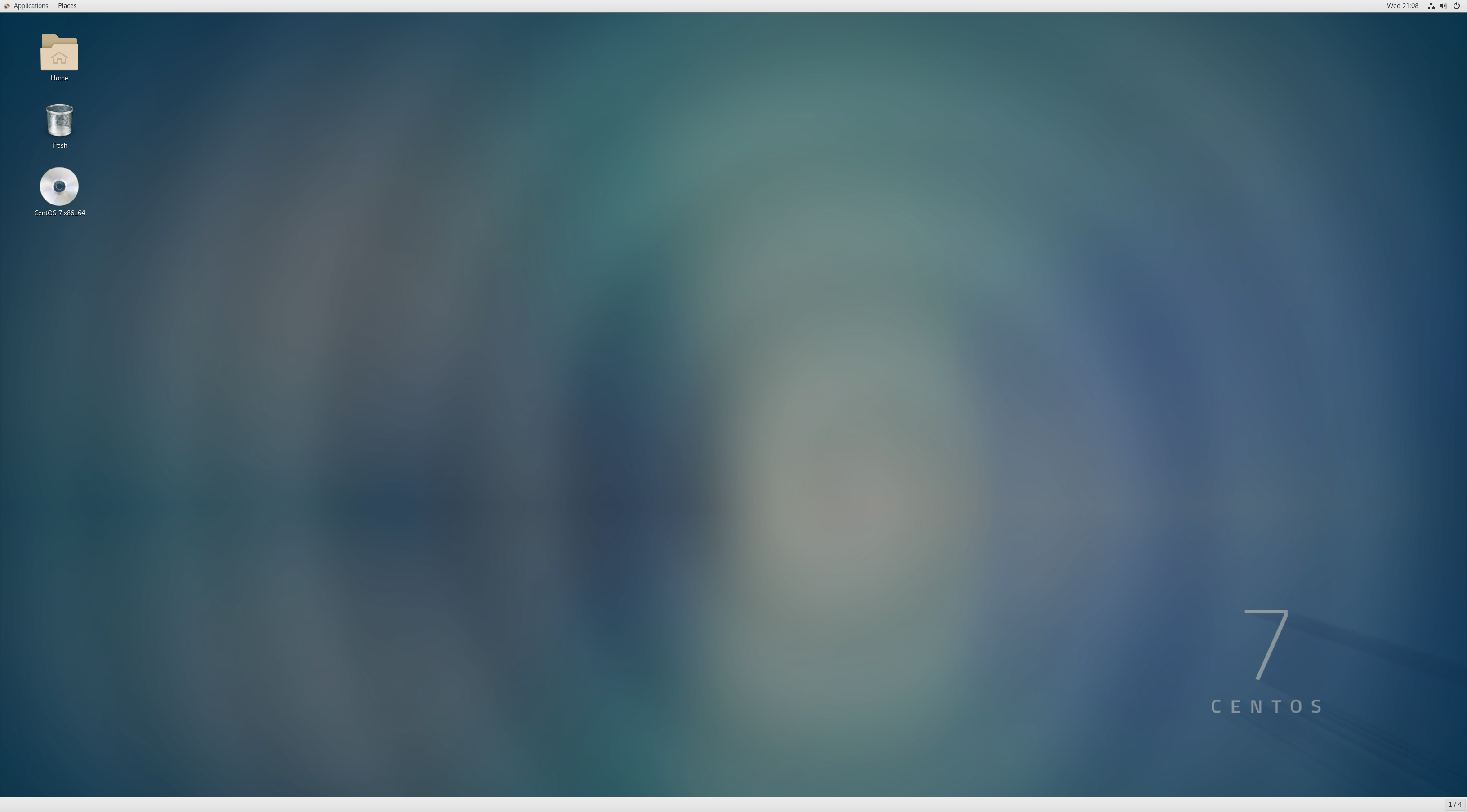
鼠标右键 Open Terminal 打开终端,然后输入cat /etc/redhat-relase命令可以查看系统版本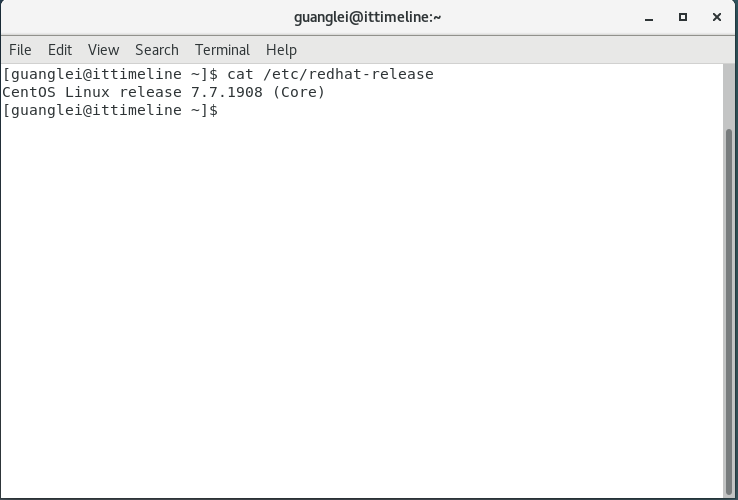
3.5 VMWare WorkStation快照
快照可以存储系统的状态,当系统遇到崩溃时,可以使用快照的功能返回到某个指定的状态。
首先拍摄快照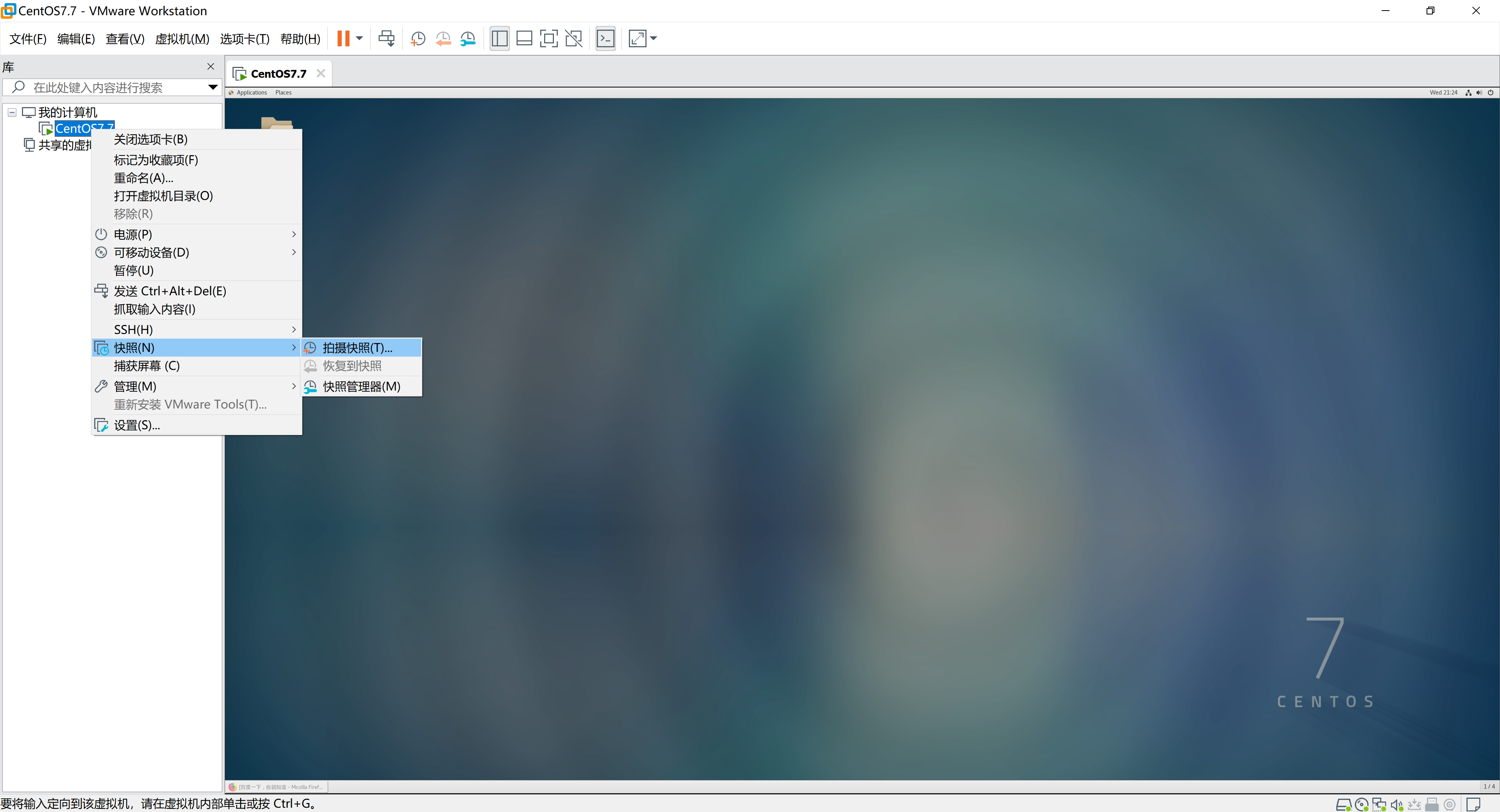
设置快照信息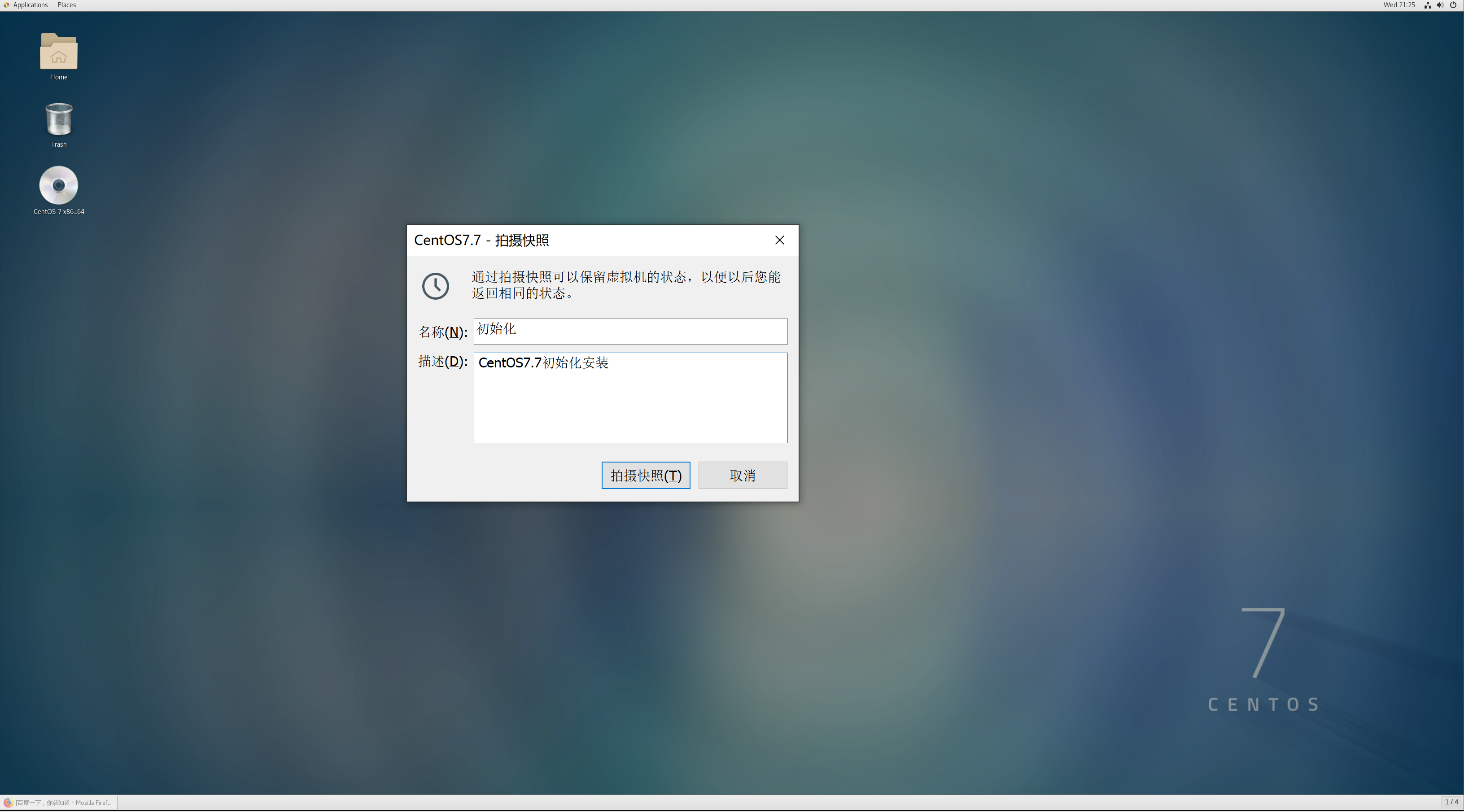
如果系统出现故障无法使用,则可以使用恢复到CentOS7.7初始化安装的快照,不用再重复安装系统,这样可以节省很多时间。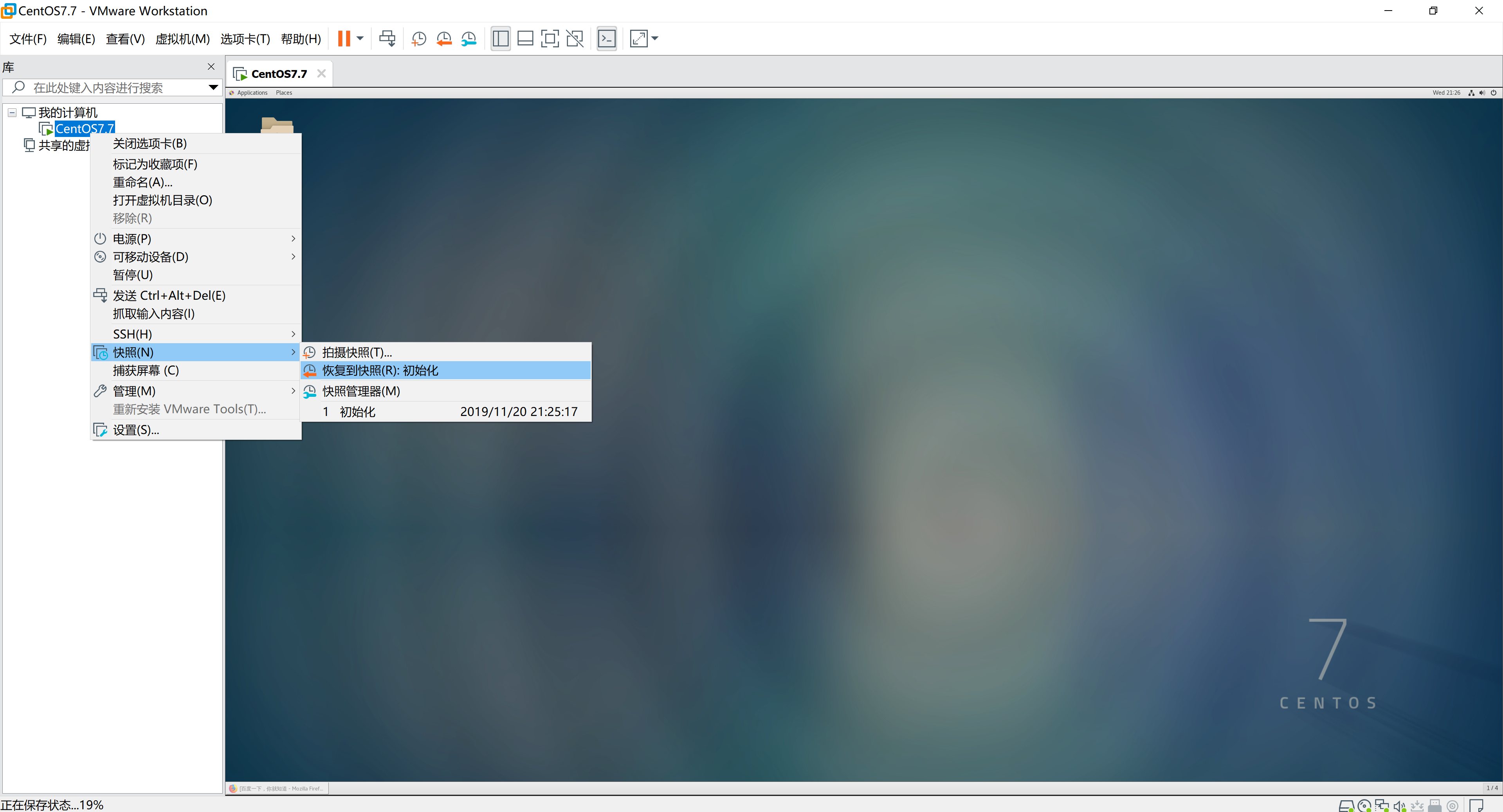
3.6 VMWare WorkStation克隆
在高并发场景下,服务器一般都是集群部署,如果想在个人计算机上模拟服务器集群,可以使用VMWare WorkStation上使用其提供的克隆功能,实现快速创建虚拟机。
首先当前虚拟机必须处于关闭状态下才能进行克隆操作,然后选中虚拟机CentOS7.7,选择管理->克隆。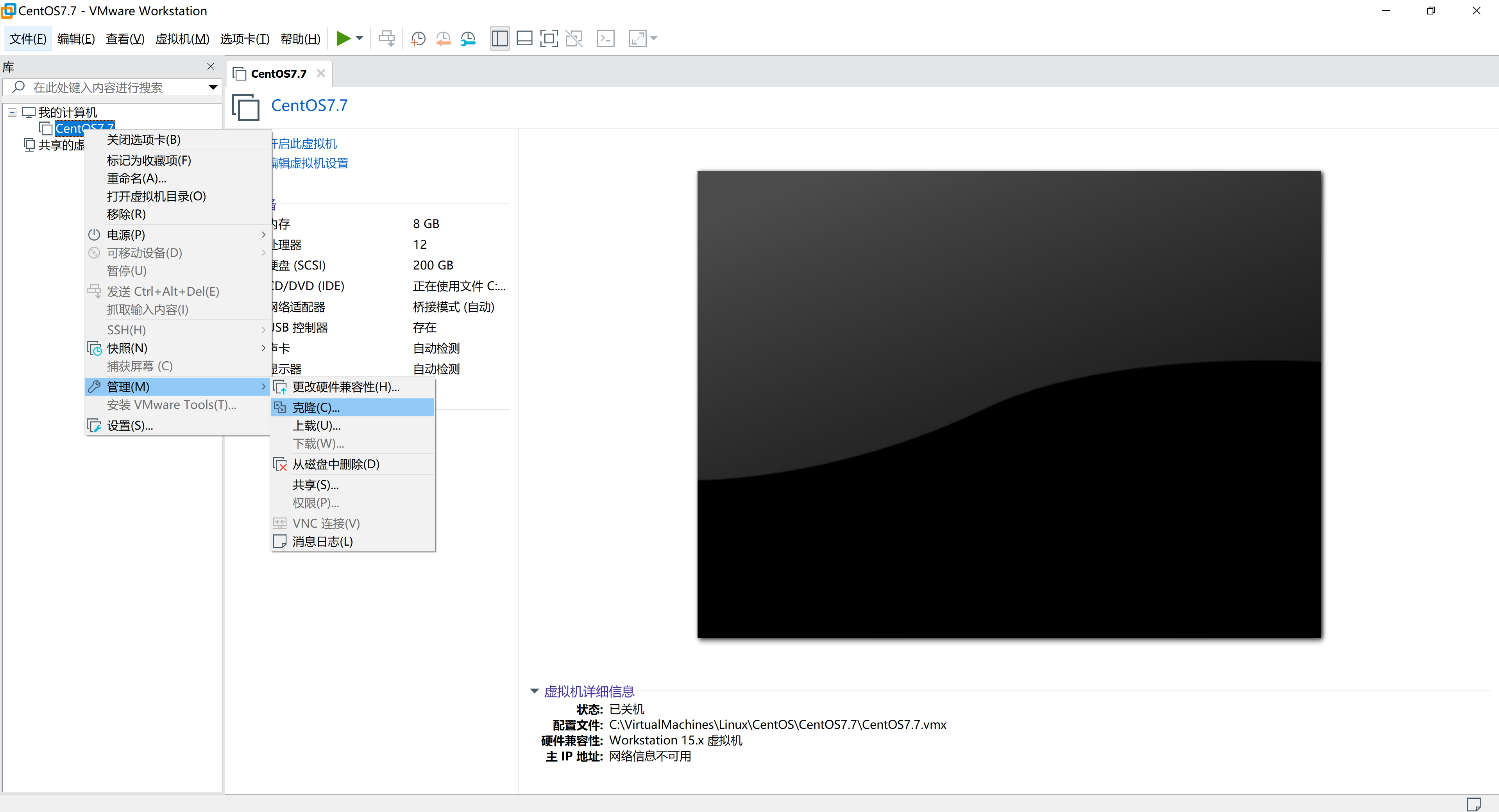
克隆虚拟机向导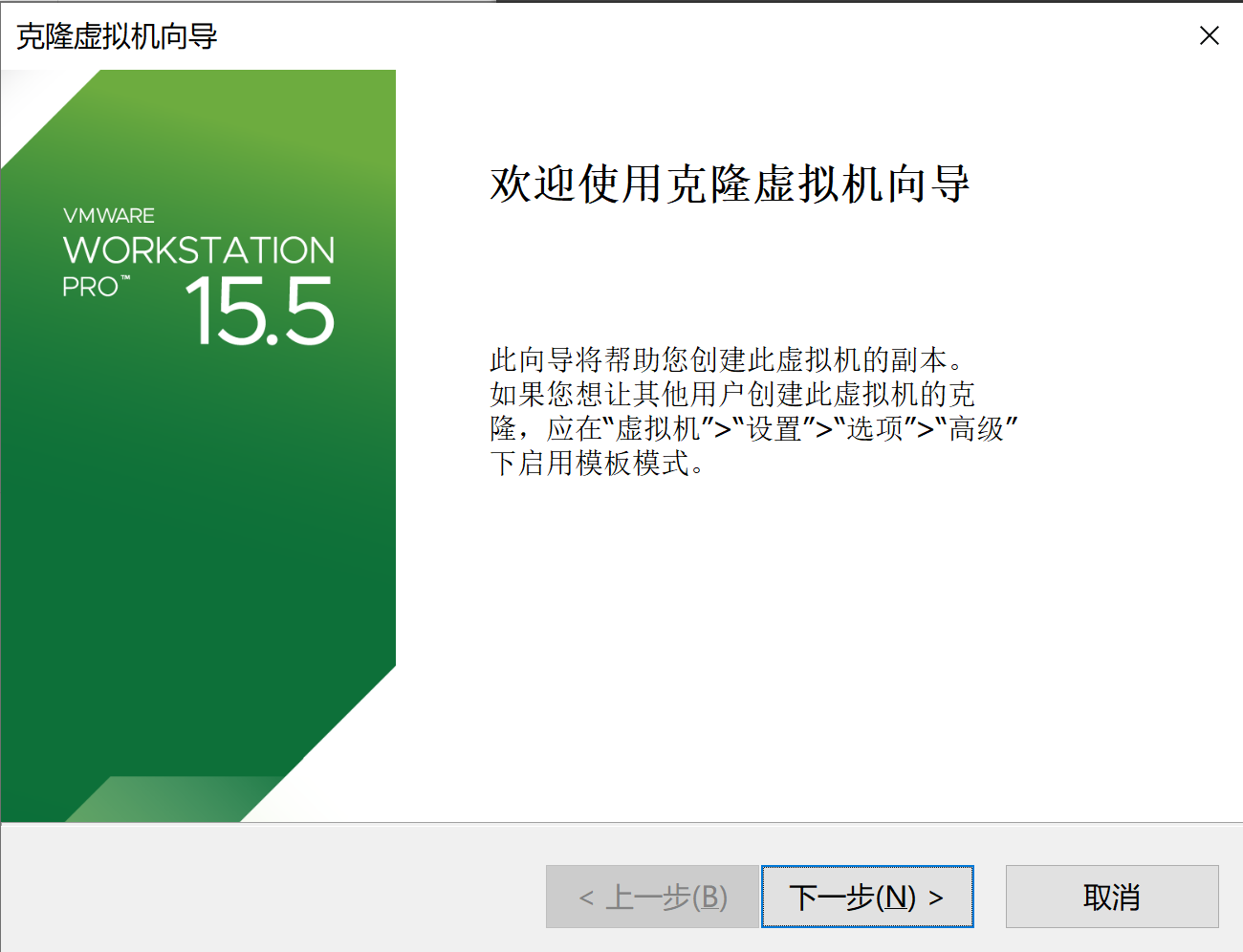
选择克隆源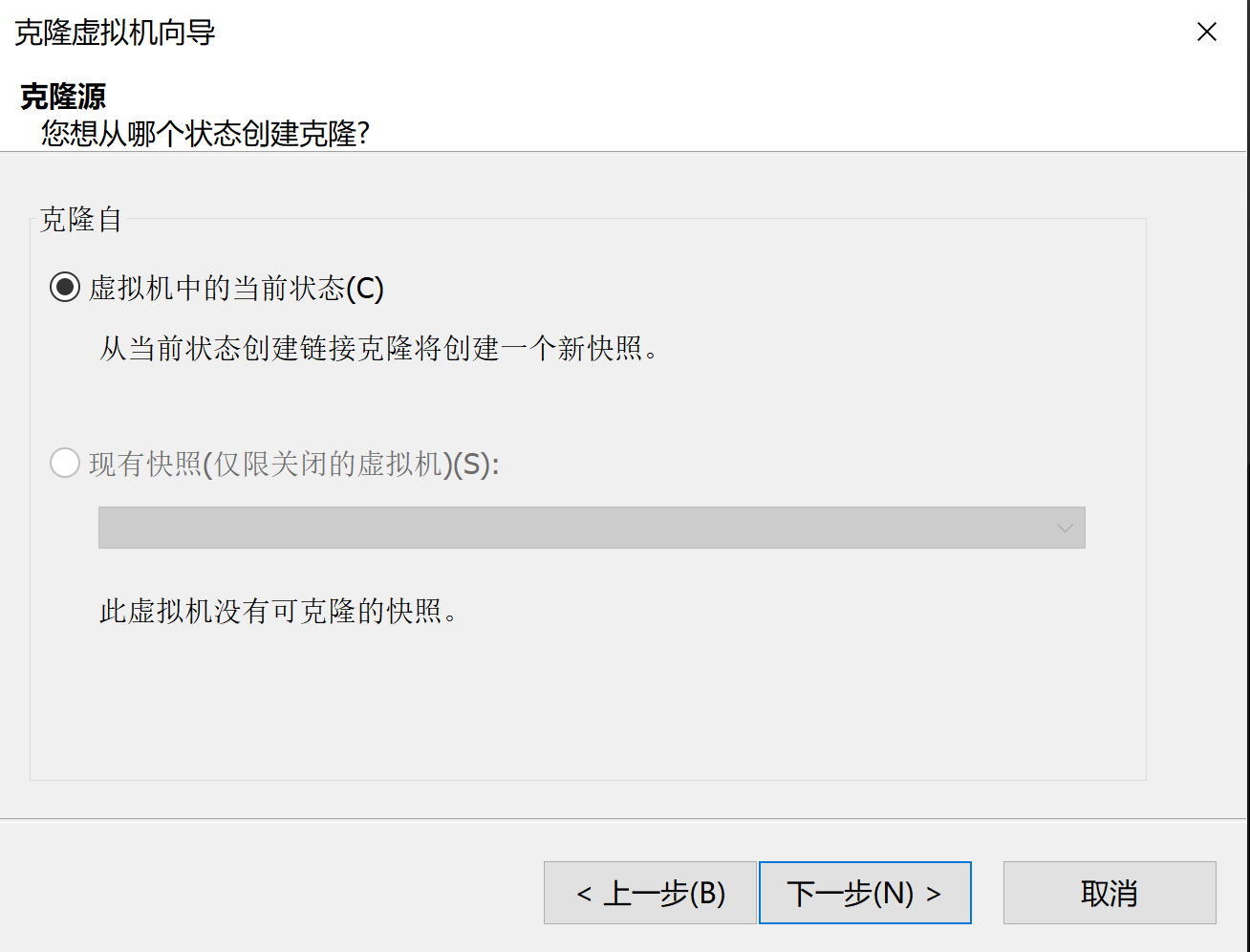
选择克隆类型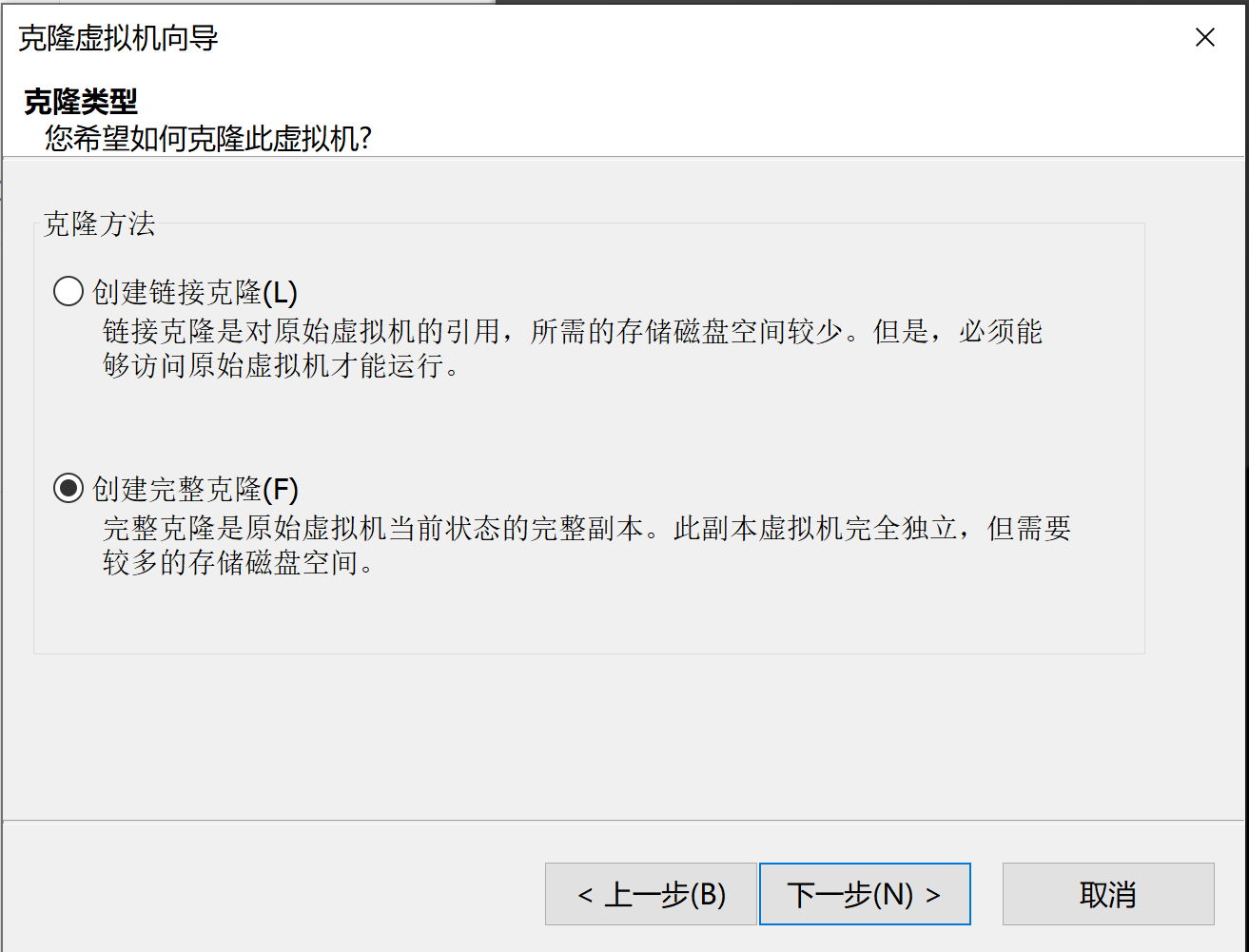
设置克隆虚拟机名称和路径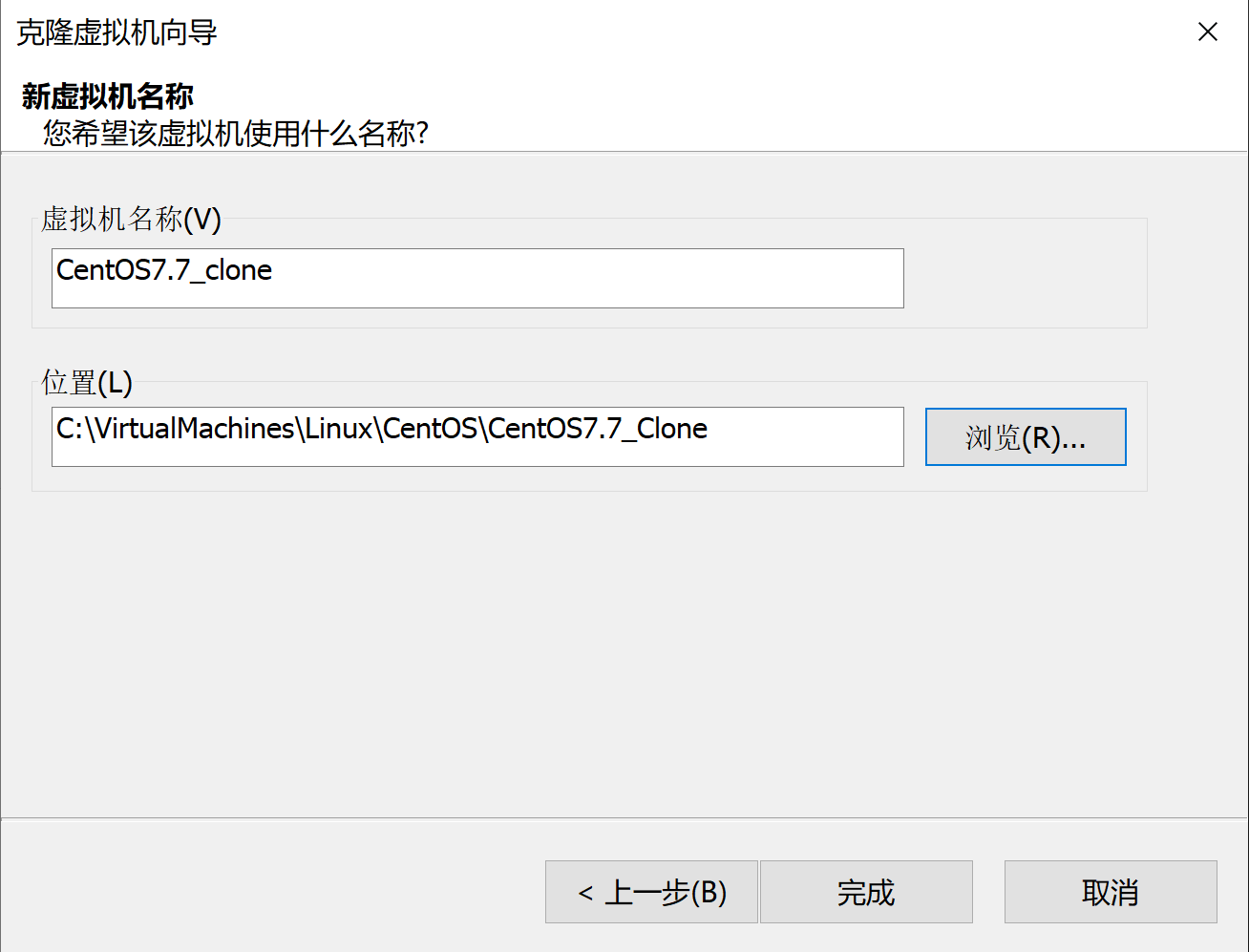
等待克隆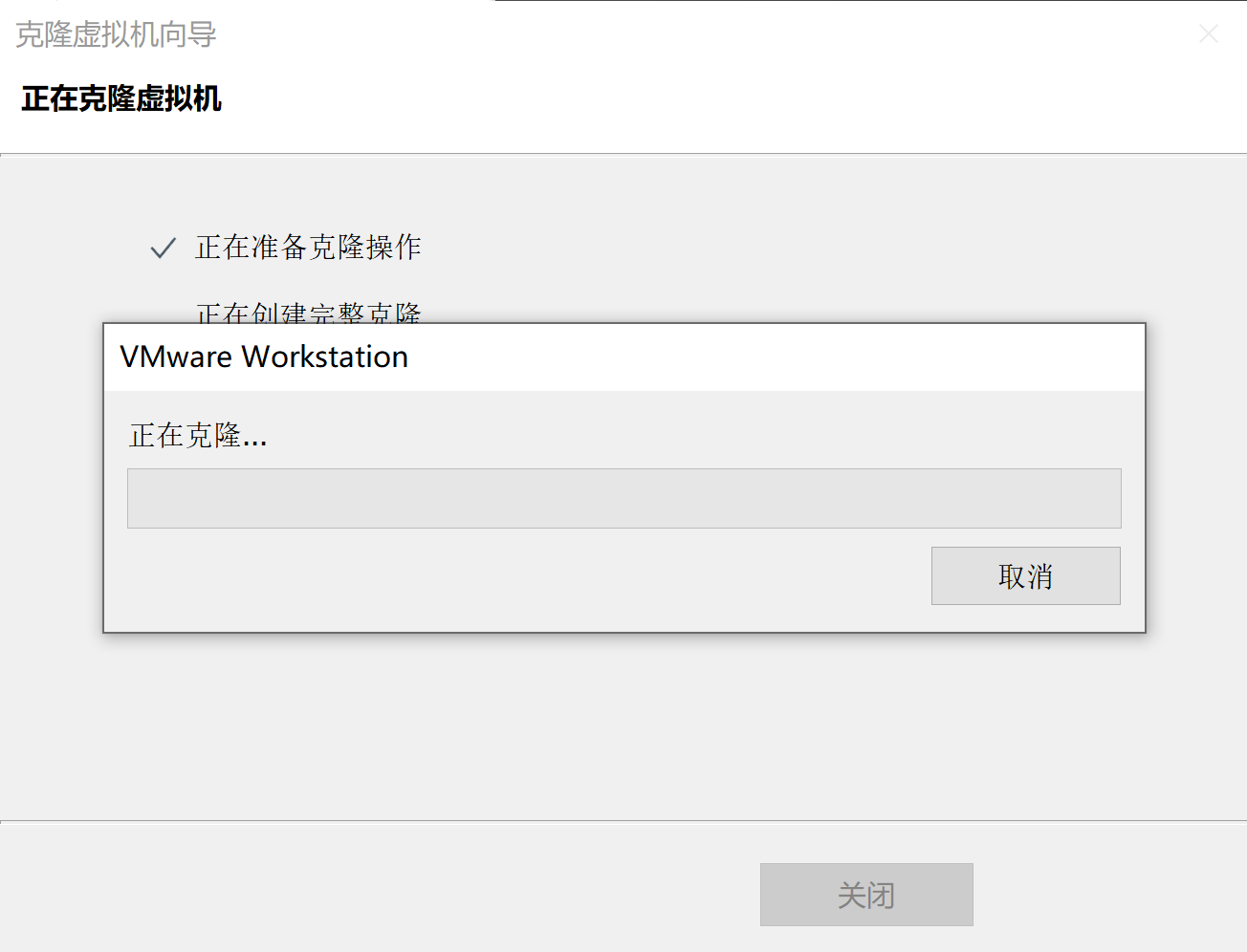
克隆完成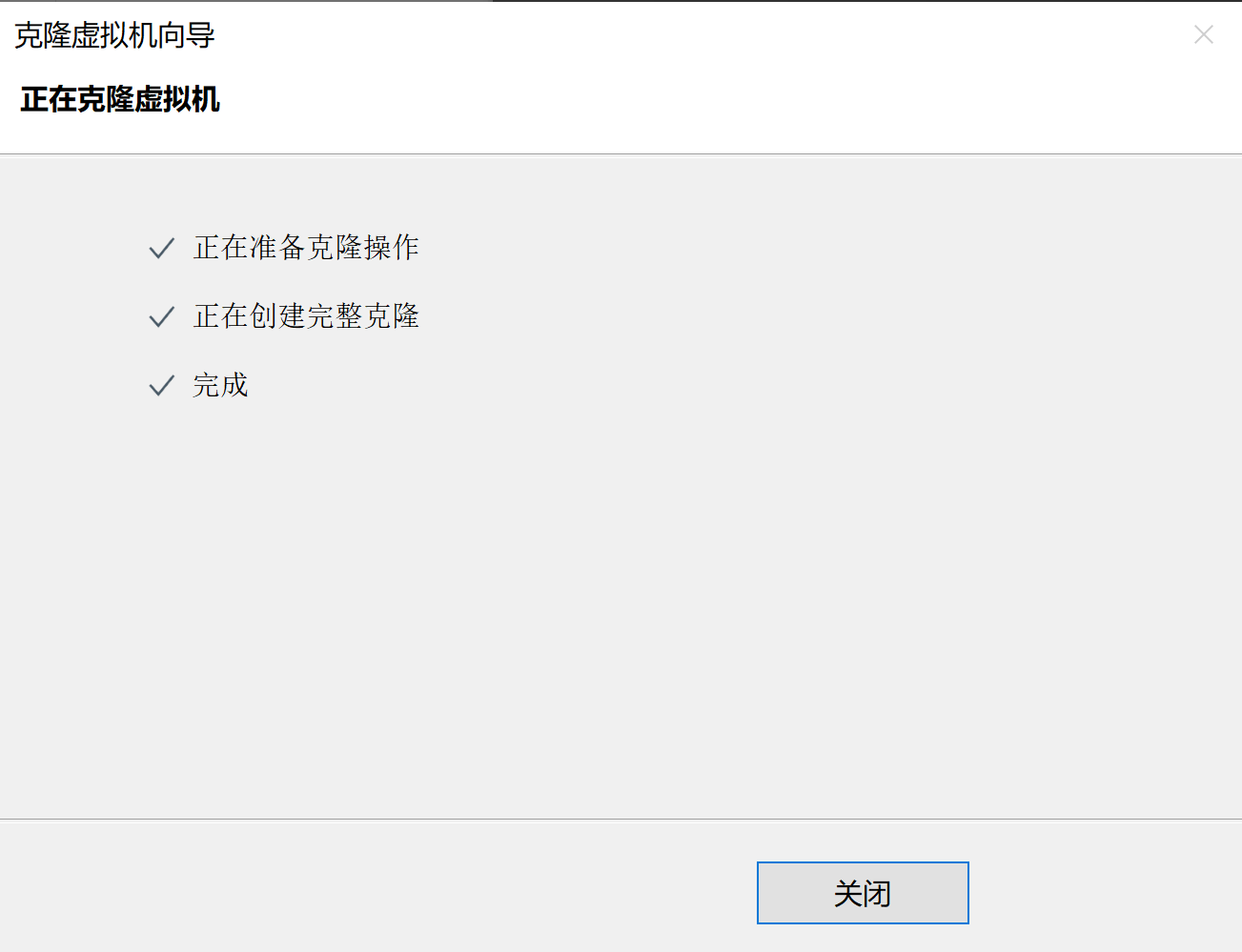
此时已经创建了两台虚拟机。