PXE自动安装Linux系统
一.什么是PXE
PXE全称是:Preboot Excution Environment 预启动执行环境是由Intel公司研发的基于Client/Server的网络模式,支持远程主机通过网络从远端服务器下载映像,并由此支持通过网络启动操作系统 PXE可以引导和安装Windows,linux等多种操作系统。
二.PXE自动安装Linux系统的大致流程
1.环境准备
2.安装所需的必要软件包并开启对应的服务
3.准备安装源
4.准备自动应答文件,并放到可以被访问到的地方
5.配置DHCP服务并启动
6.将必要的文件复制到相关目录
7.修改启动菜单,以及一些其他的配置文件
8.启动测试.
三.安装过程
1.准备VM虚拟机和一个镜像文件centos6.
2. .(1).安装并配置HTTP
# yum install httpd –y
# rpm -qa|grep httpd
开启服务并设置开机启动
# /etc/init.d/httpd start
# chkconfig --level 35 httpd on
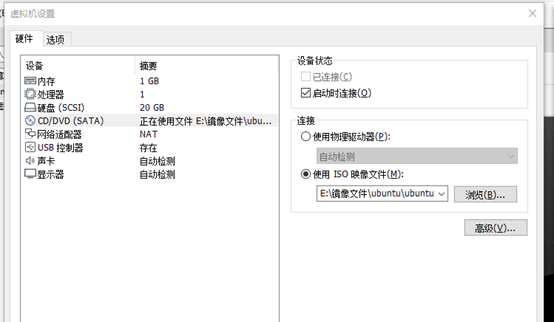
复制光盘全部内容至http 的根目录/var/www/html/ 下
# cp -r /mnt/cdrom/ /var/www/html/
HTTP部分设置完毕。
(2). 安装tftp-server
# yum install tftp-server –y
启用tftp 服务
# vi /etc/xinetd.d/tftp
service tftp
{
socket_type = dgram
protocol = udp
wait = yes
user = root
server = /usr/sbin/in.tftpd
server_args = -s /var/lib/tftpboot
disable = no
per_source = 11
cps = 100 2
flags = IPv4
}
将disable 设置为no
启动tftp服务
因为tftp服务是挂载在超级进程xinetd 下的,所以通过启动xinetd 来启动tftp服务。
# /etc/init.d/xinetd restart
(3). 配置支持PEX的启动程序
1.修改default文件
# vi /var/lib/tftpboot/pxelinux.cfg/default
default ks
prompt 1 timeout 6
display boot.msg
F1 boot.msg
F2 options.msg
F3 general.msg
F4 param.msg
F5 rescue.msg
label linux
kernel vmlinuz #kernel。
append initrd=initrd.img #append
label text
kernel vmlinuz
append initrd=initrd.img text
label ks
kernel vmlinuz
append ks=http://192.168.111.130/ks.cfg initrd=initrd.img #
label local
localboot 1
label memtest86
kernel memtest
append –
(4).配置DHCP
安装DHCP服务
# yum -y install dhcp
复制配置模板文件到DHCP的配置目录中
# cp -f /usr/share/doc/dhcp-4.1.1/dhcpd.conf.sample /etc/dhcp/dhcpd.conf
修改/etc/dhcp/dhcpd.conf 配置文件,内容如下:
ddns-update-style interim;
ignore client-updates;
filename "pxelinux.0"; ;
next-server 192.168.111.130;
subnet 192.168.111.0 netmask 255.255.255.0 {
option routers 192.168.111.130;
option subnet-mask 255.255.255.0;
range dynamic-bootp 192.168.111.100 192.168.111.200;
default-lease-time 21600;
max-lease-time 43200;
}
启动DHCP服务
# /etc/init.d/dhcpd start
生成ks.cfg 文件
安装Kickstart
# yum install system-config-kickstart
(5).在桌面环境下配置Kickstart
启动X Windows 环境
# startx
配置Kickstart
# system-config-kickstart
1.设置语言,键盘,时区,Root密码,安装完毕后重启等。
2. 安装MBR 。
3. 设置分区。
4. 配置网络。
5. SELinux 和防火墙配置。
6.设计图形界面。
7. 生成ks.cfg 文件,保存在/var/www/html/ 文件夹下。
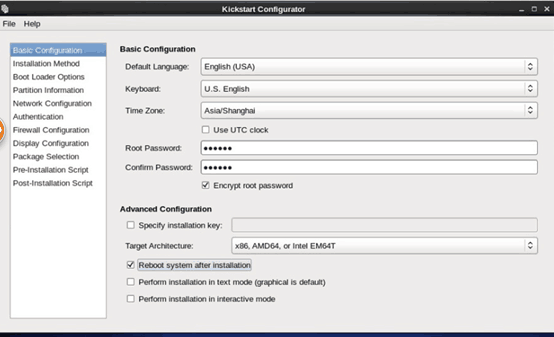
(6).打开/var/www/html/ks.cfg 文件进行查看并做修改。
|
platform=x86, AMD64, or Intel EM64T #version=DEVEL # Firewall configuration firewall --disabled # Install OS instead of upgrade install # Use network installation url --url=http://192.168.111.130/cdrom/ #这个选项告诉安装程序:到服务器192.168.111.130 的HTTP根目录下的cdrom 文件夹下寻找安装介质 # Root password rootpw --iscrypted $1$vsvtP./e$6PVMNfJd.shq2LgFJjYfA1 # System authorization information auth --useshadow --enablemd5 # Use graphical install graphical firstboot --disable # System keyboard keyboard us # System language lang en_US # SELinux configuration selinux --disabled # Installation logging level logging --level=info # Reboot after installation reboot # System timezone timezone --isUtc Asia/Shanghai # Network information network --bootproto=dhcp --device=eth0 --onboot=on # System bootloader configuration key --skip bootloader --append="rhgb quiet" --location=mbr --driveorder=sda # Clear the Master Boot Record zerombr # Partition clearing information clearpart --all --initlabel # Disk partitioning information part / --fstype="ext4" --size=8192 part swap --fstype="swap" --size=1024 part /home --fstype="ext4" --size=2048 %packages @base %end |
四.测试
创建一台新的CentOS 6 64位虚拟机(注意:在光驱的设备状态里,启动时连接复选框没有勾选),然后开启此虚拟机,稍等片刻就可以看到从网络上开始引导了。安装完成后系统重启就可以登录了。
以上为PXE自动安装Linux系统成功。