步骤一:搭建环境
需要Windows 2008 R2 系统 (DHCP服务端)以及 CentOS7 系统客户机(DHCP客户机)
安装DHCP服务程序(这里提示读者,一般安装好CentOS系统之后,一般都已经安装好DHCP服务程序,所以如果下边的命令安装不上也可以先试着继续往下做一下。 )
DHCP服务程序用于提供DHCP协议服务,确认镜像挂载且yum仓库配置完毕之后,即可开始安装
[root@huming_hbza ~]# yum install dhcp Loaded plugins: langpacks, product-id, subscription-manager ………………省略部分安装过程……………… > Package dhcp.x86_64 12:4.2.5-27.el7 will be installed ………………省略部分安装过程……………… Complete!
[root@huming_hbza ~]#systemctl start dhcpd //开启DHCP服务 [root@huming_bhza ~]#systemctl enable dhcpd //添加到开机启动项中
配置虚拟机网络类型(两台虚拟机都要配置成一样的)
配置DHCP服务端的IP地址(这里要提醒读者,一般服务端必须设置一个静态的IP地址,即规定一个固定的IP地址)
(1)更改Windows 2008 的网络适配器 改成桥接模式,设置如下图:

(2) 打开网络共享中心, 更改静态的IP地址,右击右下角圆圈圈中的标识,然后点击打开网络和共享中心

打开网络和共享中心之后,点击本地连接,弹出本地连接状态对话框,找到“属性”按钮并点击。
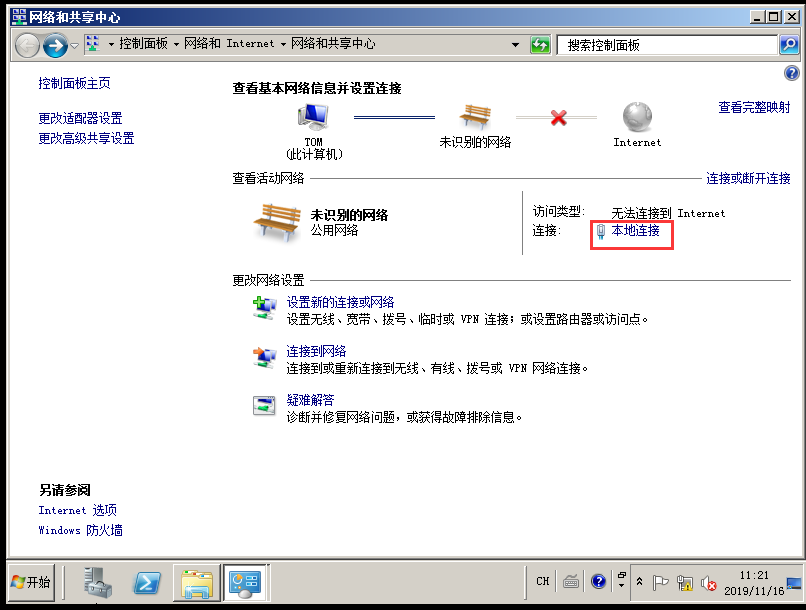

弹出“本地连接 属性”对话框,在“此链接使用下列项目(0):”中找到“Internet 协议版本 4 (TCP/IPv4)”并鼠标左键双击。
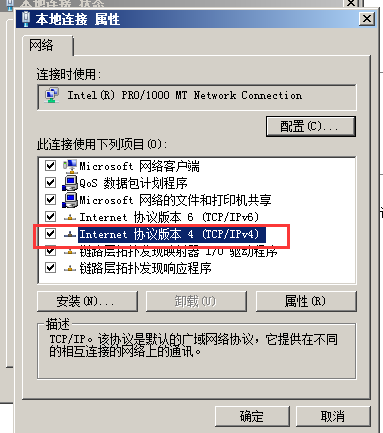
然后弹出“Internet 协议版本 4 (TCP/IPv4)属性”对话框 ,选择自己设置的IP地址
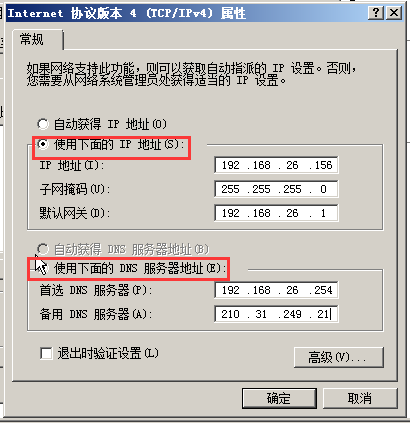
设置好后全部都点击“确定”,然后关闭界面。
(3)打开Windows 2008 创建DHCP服务器,点击开始键旁边的“服务器管理器”按钮
![]() 打开服务器管理器。
打开服务器管理器。
打开之后的界面如下图所示:点击“角色→添加角色”
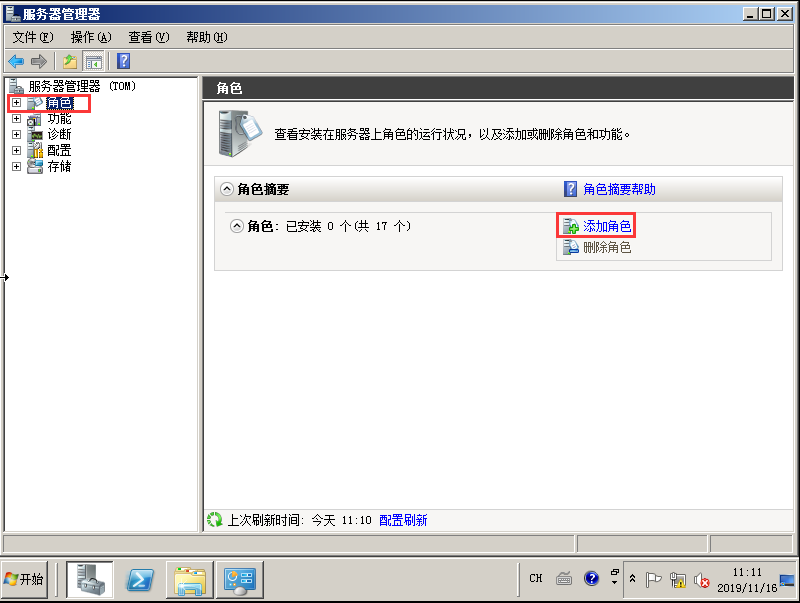
然后出现如下界面:依次点击“服务器角色”→勾选DHCP服务器→点击“下一步”
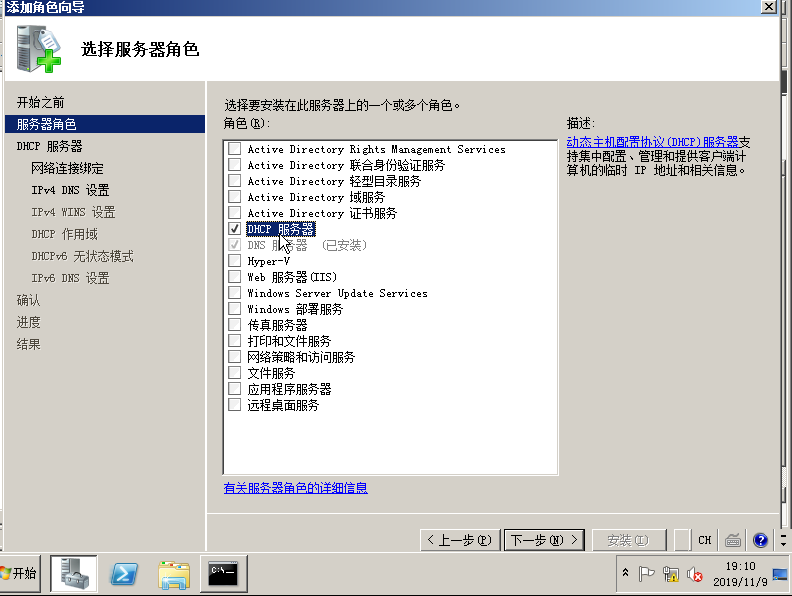
然后继续点击“下一步”
在IPv4 DNS 设置这里可以选择不设置,直接点击“下一步”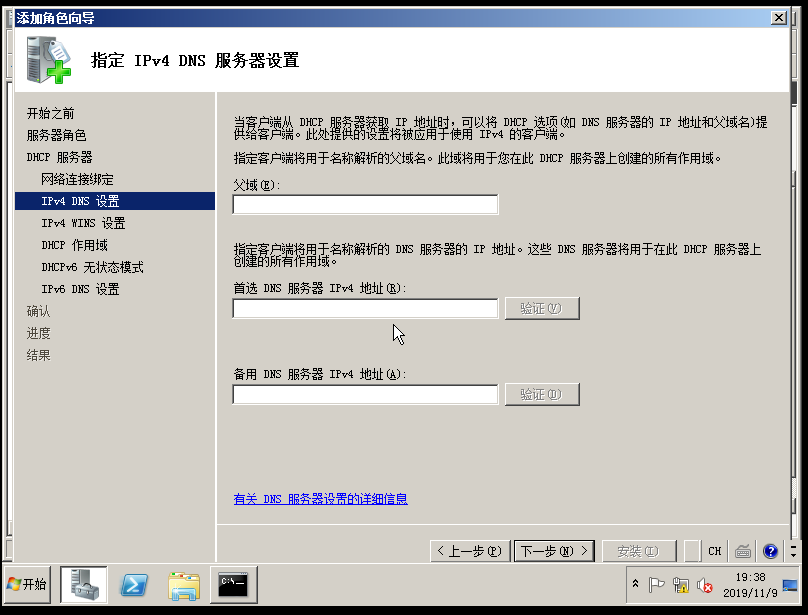
这一步是对IPv4 WINS设置 ,这里我们选择“此网络上的应用程序不需要WINS”→点击“下一步”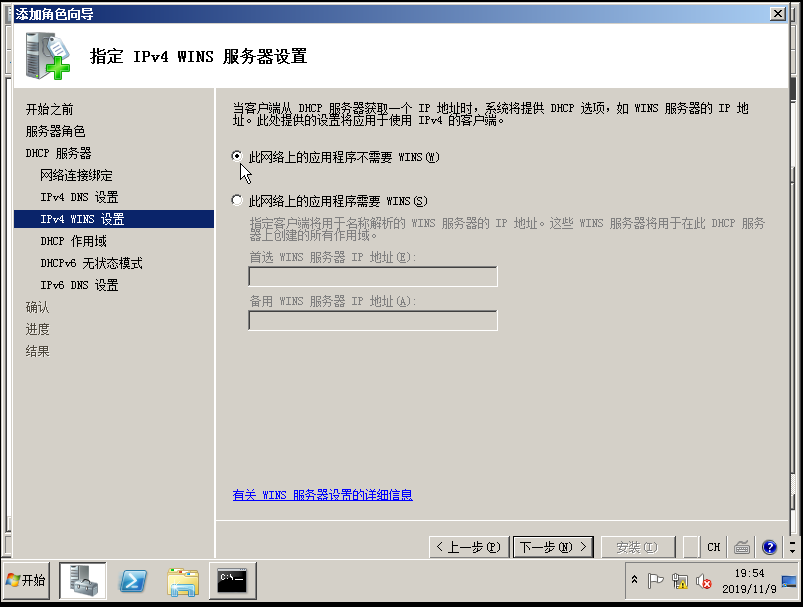
这里我们设置DHCP 作用域,作用域名称可以自己随便写一个,起始IP地址和结束IP地址我随便设置了一个100-150,读者可以根据需求改变数值,其他设置根据需求可以自己设置,这里我们就使用默认设置了,点击“确定”完成设置(注:子网类型右侧的选项栏可以设置租用持续时间,根据需求自己选择,不过这里面的可供选择的时间不多)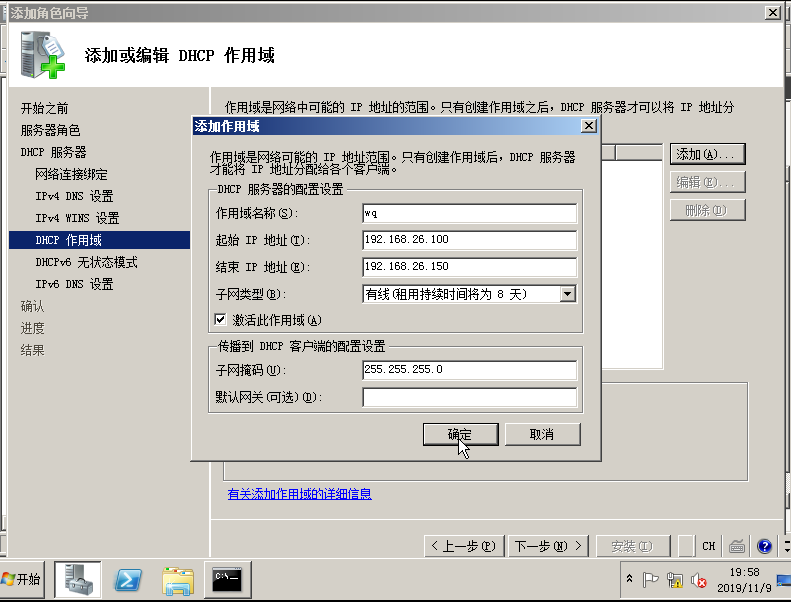
然后就显示如下图界面:点击“下一步”
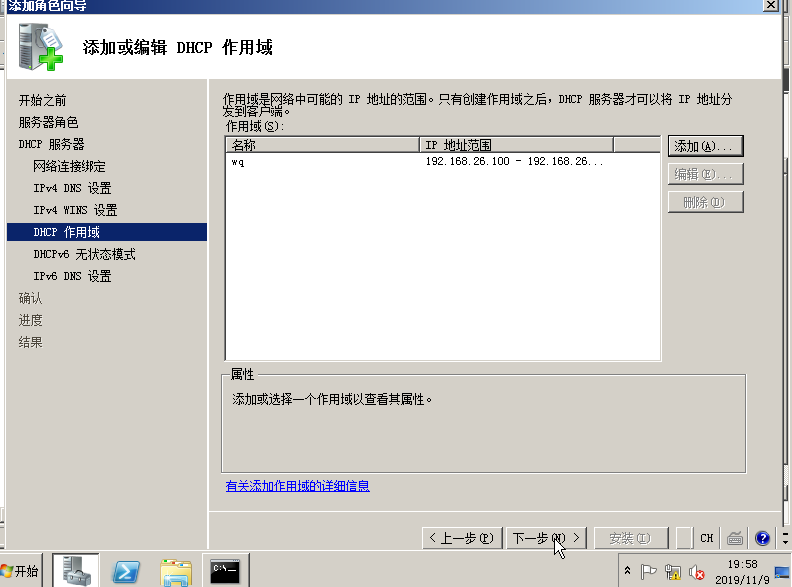
接下来设置DHCPv6 模式 这里我们就直接选如下图的第二个选项“禁用无状态模式”,点击“下一步”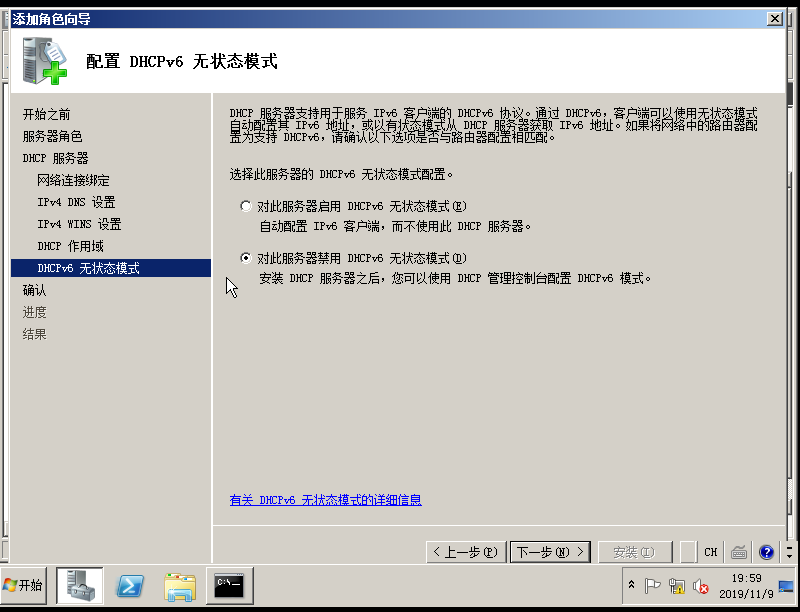
然后显示如下图界面:直接点击“安装”就可以了。
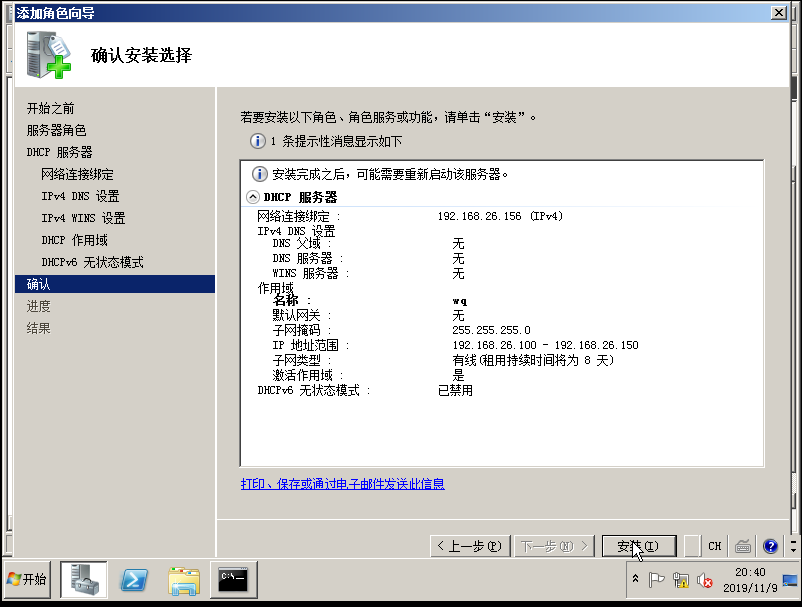
下图是安装成功的界面:然后点击“关闭”
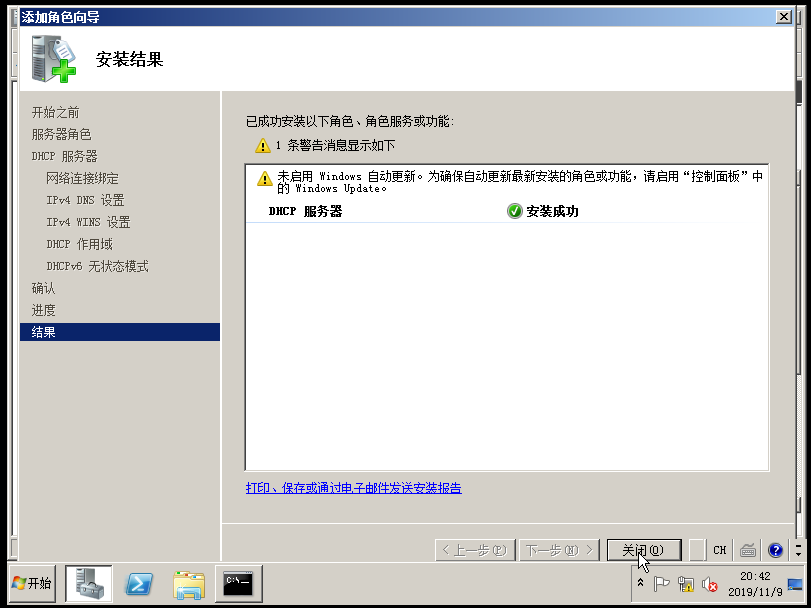
以上我们的DHCP服务器就安装好了
(4)我们要对DHCP服务器添加可以使用DHCP的主机,设置作用域
首先在桌面依次点击“开始”→“管理工具”→“DHCP”,弹出DHCP界面

在左边选项栏依次点击tom→IPv4→作用域→保留 ,鼠标在“保留”处右击(注:因为我的虚拟机计算机名称是tom,所以第一个显示为tom,计算机不同这里是不同的,应该按读者的计算机名称来,还有保留是可以确保DHCP客户端永远可以得到同一个IP地址)
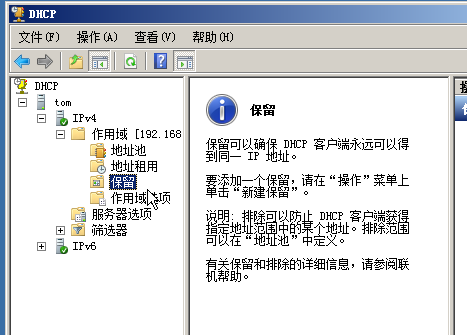
右击“新建保留”之后弹出“新建保留”对话框,保留名称可以自己设置,IP地址要设置成自己指定的起始IP到结束IP中的某一个,然后填写需要连接DHCP服务器的客户端机器的MAC地址,“支持的类型”就选择DHCP就可以。然后点击“添加”。
(注:如果不知道客户端主机的MAC地址可以打开客户机终端(CentOS7系统)输入ipconfig -all 可以查看到MAC地址)
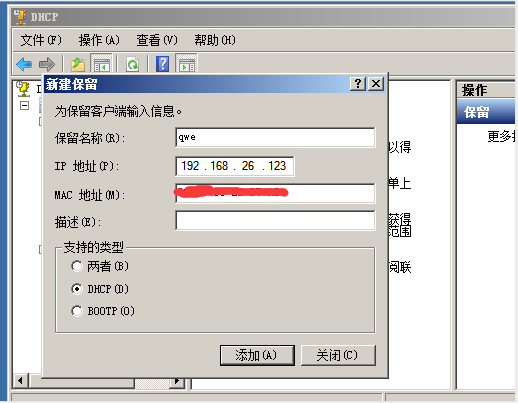
添加完成之后显示如下界面:
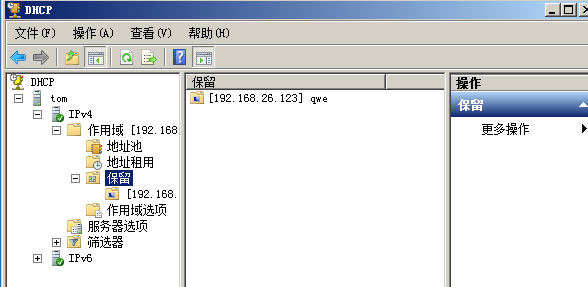
步骤二:测试
开启CentOS7系统虚拟机(DHCP客户端)
同样设置网络适配器设置为桥接模式,如下图:
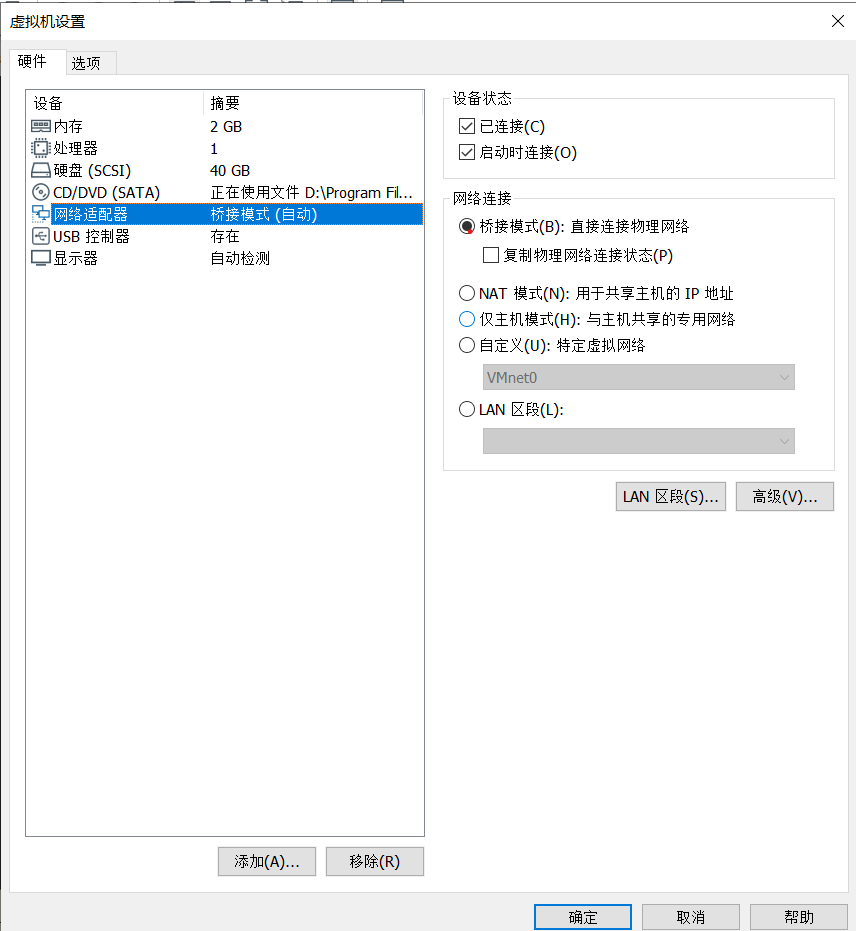
然后点击右上角的设置 ,弹出如下图对话框:双击“有线设置”
,弹出如下图对话框:双击“有线设置”

在“有线连接”的那一栏找到小齿轮的按钮点击

我们可以看到这台客户机的IP详细信息
如下显示:
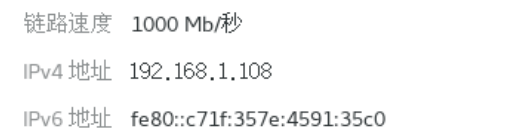
很明显不是我们在上边设置的IP地址,然后找到IPv4 选项→点击“自动(DHCP)”→点击“应用”,然后打开关闭一下有线设置


然后回到桌面,右键点击桌面打开终端,输入ifconfig
可以看到被分配了地址了,如下图所示:
