在Windows上使用Docker运行.NET COE应用
执行步骤:
1:安装Docker For Windows(注意:docker for windows-64位Windows 10、必须开启 Hyper-V) 下载地址:https://download.docker.com/win/stable/Docker%20for%20Windows%20Installer.exe,安装成功后,打开[Docker Desktop],启动成功后,右下角会出现一个Docker的图标,如图:
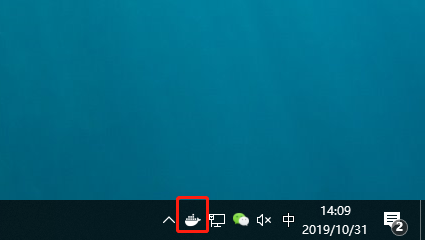
2.发布一个.NET Core程序Web项目
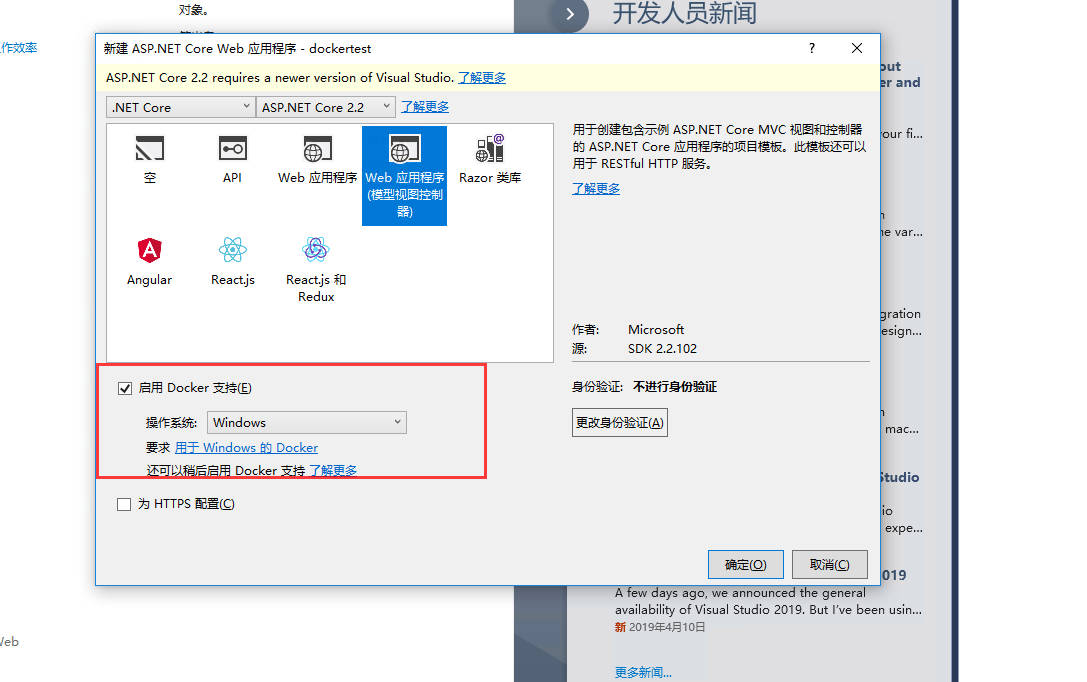
项目建立成功后会有一个DockerFile的文件存在,我们需要把该文件的属性更改一下。[复制到输出目录=不复制] 改为 [复制到输出目录=如果较新则复制]。生成一下,.NET Core Web应用已经准备就绪。
3..NET Core实例准备完毕后,开始部署Docker环境。输入命令:docker info,如果出现以下结果,则证明docker安装无问题:
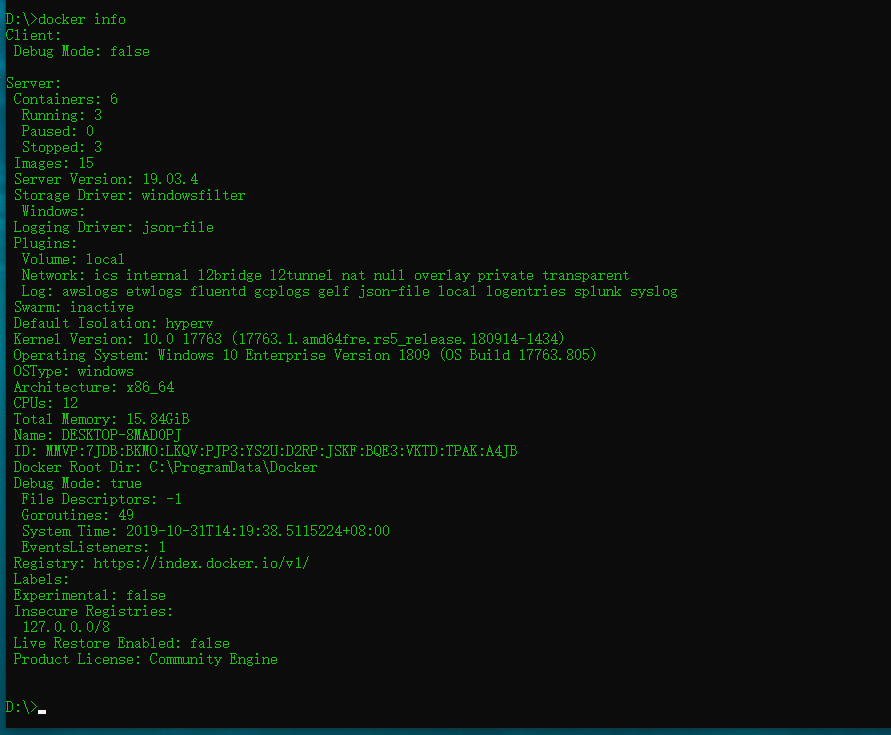
通过cd 目录 命令进入到项目的根目录,如我的项目在
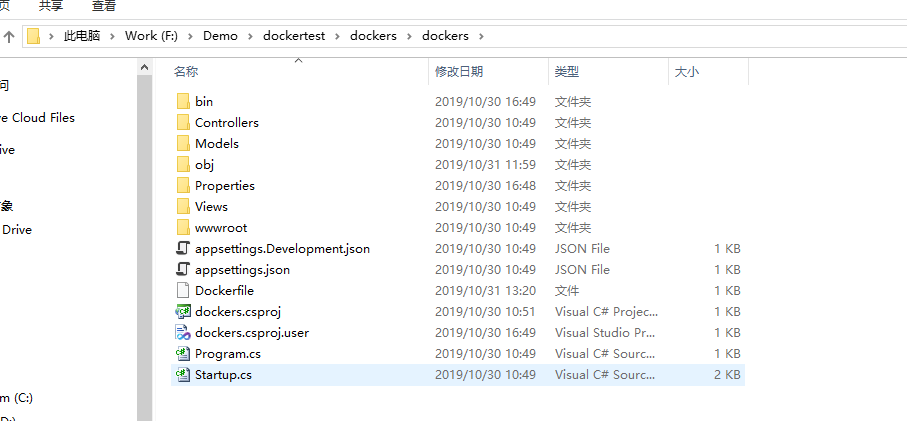
则应该跳转到目录
然后运行以下命令:
docker build -t demotest .
程序将自动执行一些步骤以配置docker环境,以下是输入该命令后成功后的一个结果:
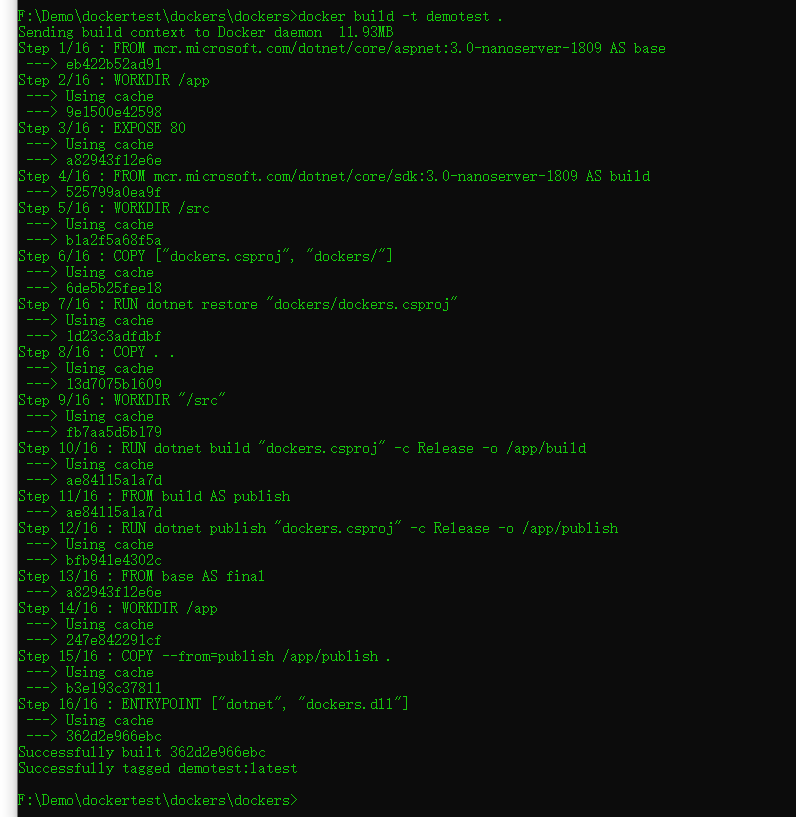
在这个环节需要注意一些东西,.NET Core应用里面的DockerFile需要更改一些配置。拿我的这个项目路径来说,我需要将DockerFile改为:
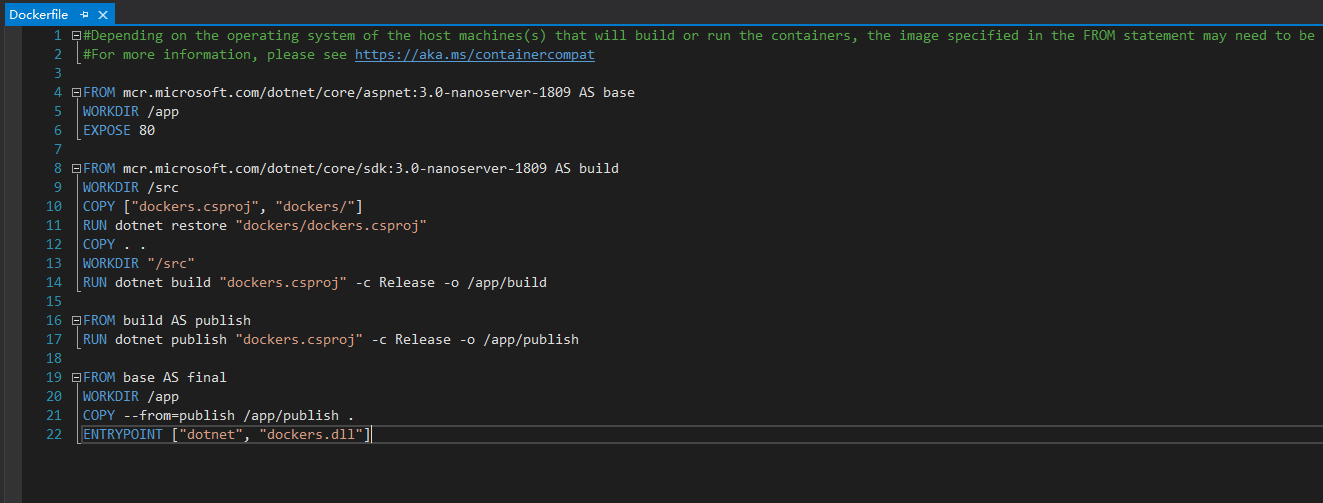
输入命令:
docker images
查看我们所构建的镜像是否成功了。

这里看到我们的镜像列表里面已经有了我们刚刚新建的一个镜像。然后输入命令运行起来:
docekr run --name=demotest -p 7778:80 -d demotest --name:指定容器名称 -p:指定容器端口 -d:指定容器 后台运行
成功后会生成一串字符串,即:

现在这个实例我们已经在docker上运行成功了,然后我们试一下我们的成果是否真的成功了,在浏览器里面输入IP+刚刚输入的端口号查看:
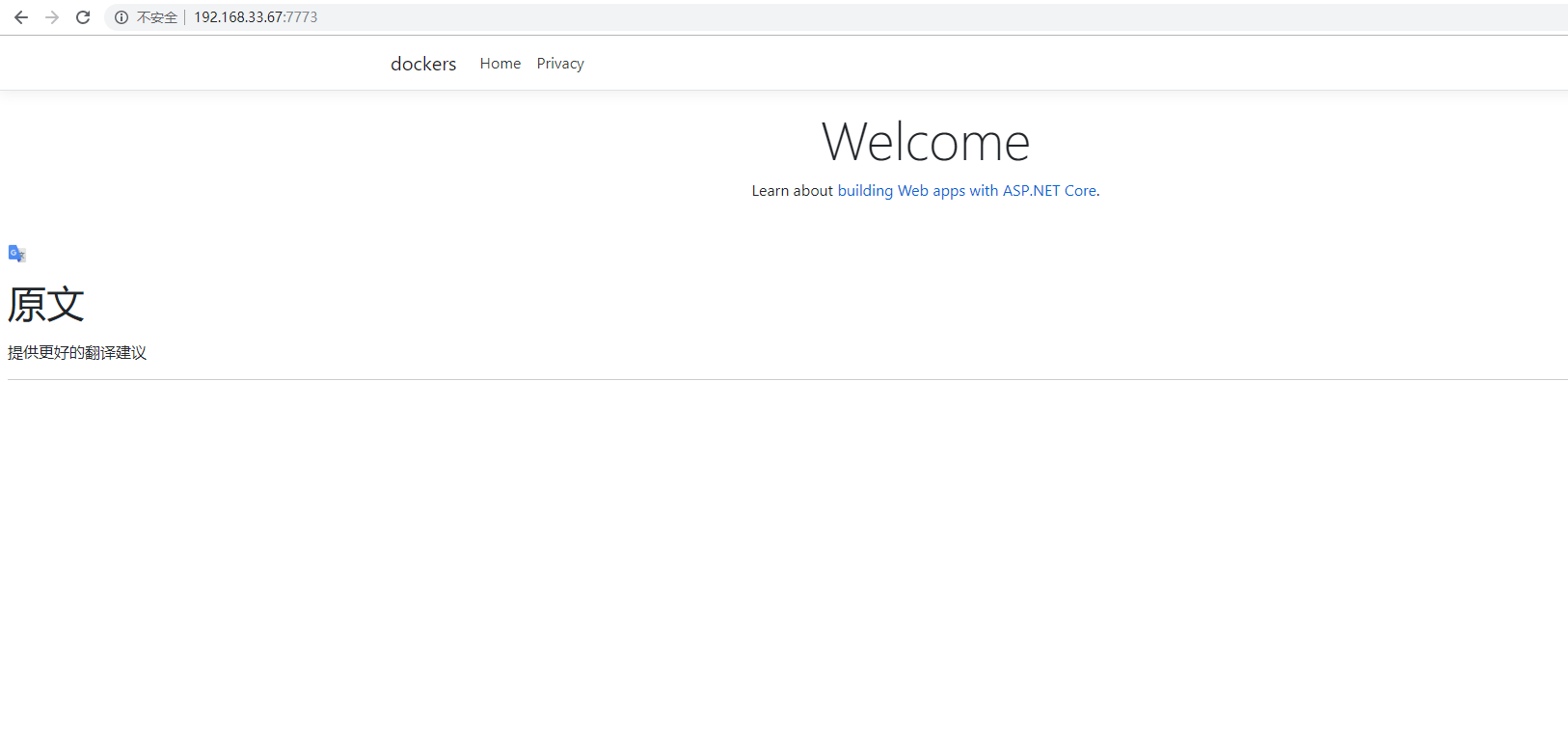
ok,到这里,我们就已经把一个,NET Core Web 程序发布到了一个Windows容器里。
4.下面是一些docker的常见命令:
docker build -t demotest . 构建 demotest镜像 docker images 查看当前所有的镜像 docker inspect demotest 查看 运行容器的详情 docker ps 查看当前运行的容器 docker ps -a 查看当前所有的容器 docker stop demotest 停止运行demotest容器 docker start demotest 开启运行demotest容器 docker rm demotest 删除demotest容器 docker rmi demotest 删除demotest镜像 docker rm $(docker ps -aq) 删除所有容器 docker rmi $(docker images -q) 删除所有镜像