How to fix a view in collapsing toolbar while scrolling?
I want to implement collapsing toolbar with two EditText in it, for the purpose of user input. I\'m following this answer. The answer gives perfect solution for
-
I'm sure Todoist is doing it another way, but still...
Here is the xml layout. The main idea is that the view, that supposed to be pinned, should be inside
Toolbar, when another view, which you want to hide, should be insideCollapsingToolbarLayoutwith a decent top margin, to prevent overlapping:<android.support.design.widget.CoordinatorLayout xmlns:android="http://schemas.android.com/apk/res/android" xmlns:app="http://schemas.android.com/apk/res-auto" android:layout_width="match_parent" android:layout_height="match_parent"> <android.support.design.widget.AppBarLayout android:id="@+id/appbar" android:layout_width="match_parent" android:layout_height="wrap_content"> <android.support.design.widget.CollapsingToolbarLayout android:id="@+id/collapsing_tool_bar_layout" android:layout_width="match_parent" android:layout_height="wrap_content" app:layout_scrollFlags="scroll|exitUntilCollapsed" app:statusBarScrim="?attr/colorAccent"> <FrameLayout android:layout_width="match_parent" android:layout_height="wrap_content" app:layout_collapseMode="parallax" android:layout_marginLeft="72dp" android:layout_marginRight="16dp" android:layout_marginBottom="32dp" android:layout_marginTop="136dp"> <android.support.design.widget.TextInputLayout android:id="@+id/lNameLayout2" android:layout_width="match_parent" android:layout_height="wrap_content" android:theme="@style/ThemeOverlay.AppCompat.Dark.ActionBar"> <android.support.design.widget.TextInputEditText android:id="@+id/ldesc" android:layout_width="match_parent" android:layout_height="wrap_content" android:ems="10" android:hint="Description"/> </android.support.design.widget.TextInputLayout> </FrameLayout> <android.support.v7.widget.Toolbar android:id="@+id/toolbar" android:layout_width="match_parent" android:layout_height="wrap_content" android:background="@color/primary" android:minHeight="?attr/actionBarSize" android:theme="@style/ThemeOverlay.AppCompat.Dark.ActionBar" app:layout_collapseMode="pin" app:popupTheme="@style/ThemeOverlay.AppCompat.Light"> <android.support.design.widget.TextInputLayout android:id="@+id/lNameLayout" android:layout_width="match_parent" android:layout_height="wrap_content" android:layout_marginRight="16dp" android:layout_marginBottom="16dp" android:layout_marginTop="48dp"> <android.support.design.widget.TextInputEditText android:id="@+id/title" android:layout_width="match_parent" android:layout_height="wrap_content" android:hint="Title" android:textSize="30sp" android:textColor="@android:color/white" android:ems="10"/> </android.support.design.widget.TextInputLayout> </android.support.v7.widget.Toolbar> </android.support.design.widget.CollapsingToolbarLayout> </android.support.design.widget.AppBarLayout> <android.support.v4.widget.NestedScrollView android:layout_width="match_parent" android:layout_height="match_parent" android:scrollbars="none" app:layout_behavior="@string/appbar_scrolling_view_behavior"> <!-- your content here --> </android.support.v4.widget.NestedScrollView> </android.support.design.widget.CoordinatorLayout>Then, to achieve the same font size and top margin animation, we can implement
AppBarLayout.OnOffsetChangedListenerand animate our properties according to scrolling offset changes. Here is the activity class:public class MainActivity extends AppCompatActivity implements AppBarLayout.OnOffsetChangedListener { private static final float COLLAPSED_TEXT_SIZE_SP = 18f; private static final float COLLAPSED_TOP_MARGIN_DP = 24f; private static final float MARGIN_SCROLLER_MULTIPLIER = 4f; private float expandedTextSize; private float collapsedTextSize; private int expandedTopMargin; private int collapsedTopMargin; private AppBarLayout mAppBarLayout; private Toolbar mToolbar; private TextInputEditText editText; private TextInputLayout textInputLayout; @Override protected void onCreate(Bundle savedInstanceState) { super.onCreate(savedInstanceState); setContentView(R.layout.activity_main); mToolbar = (Toolbar) findViewById(R.id.toolbar); mAppBarLayout = (AppBarLayout) findViewById(R.id.appbar); editText = (TextInputEditText) findViewById(R.id.title); textInputLayout = (TextInputLayout) findViewById(R.id.lNameLayout); setSupportActionBar(mToolbar); getSupportActionBar().setDisplayHomeAsUpEnabled(true); mAppBarLayout.addOnOffsetChangedListener(this); expandedTextSize = editText.getTextSize(); collapsedTextSize = (int) TypedValue.applyDimension(TypedValue.COMPLEX_UNIT_SP, COLLAPSED_TEXT_SIZE_SP, getResources().getDisplayMetrics()); expandedTopMargin = ((ViewGroup.MarginLayoutParams) textInputLayout.getLayoutParams()).topMargin; collapsedTopMargin = (int) TypedValue.applyDimension(TypedValue.COMPLEX_UNIT_DIP, COLLAPSED_TOP_MARGIN_DP, getResources().getDisplayMetrics()); } @Override public void onOffsetChanged(AppBarLayout appBarLayout, int offset) { int maxScroll = appBarLayout.getTotalScrollRange(); float percentage = (float) Math.abs(offset) / maxScroll; float textSizeDiff = Math.abs(expandedTextSize - collapsedTextSize); int marginDiff = Math.abs(expandedTopMargin - collapsedTopMargin); //change text size along with scrolling editText.setTextSize(TypedValue.COMPLEX_UNIT_PX, expandedTextSize - textSizeDiff * percentage); //change top view margin along with scrolling ((ViewGroup.MarginLayoutParams) textInputLayout.getLayoutParams()).topMargin = (int) (expandedTopMargin - marginDiff * Math.min(1, percentage * MARGIN_SCROLLER_MULTIPLIER)); } @Override public boolean onOptionsItemSelected(MenuItem item) { if (item.getItemId() == android.R.id.home) { finish(); return true; } return super.onOptionsItemSelected(item); } }So, here for expanded state I've used default values, that we applied in our xml. For collapsed state I've defined simple constants. Feel free to fit them for your needs.
Note, when you add a back button or menu items to the
Toolbar, you should play around withleftandrightmargins of the second view (the one you want to hide), because the firstEditTextis a part ofToolbar, therefore its margins will be changed according to what you did add.Result:
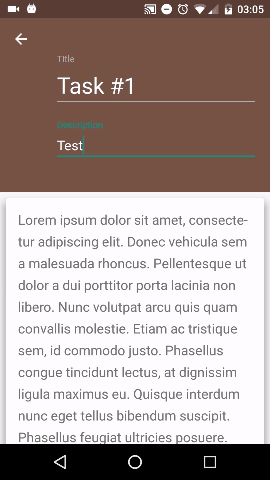
Happy coding!
讨论(0)
- 热议问题

 加载中...
加载中...