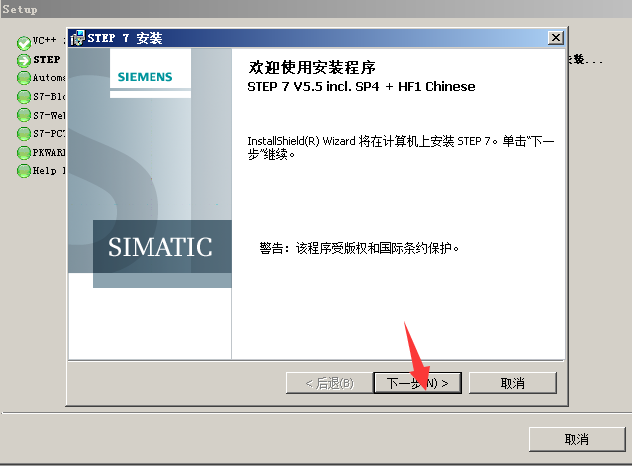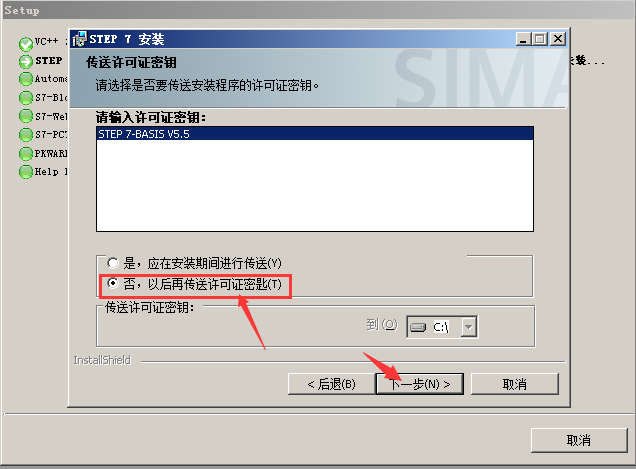===============================================
===============================================
我试验用的西门子S7初始的IP和掩码每次断电后就恢复原来的配置,由于调试需要将设备切换到指定的IP。
在一台win7的笔记本上安装simatic step 7,通过一根网线将笔记本和西门子S7-300连接后进行修改。
由于教程中安装过程的图与我安装时没有太大出入,故部分截图我直接拿来用了。
我之前曾在在win10上安装,结果报不支持win10,所以最后选择用win7来安装。
在点击setuo.exe安装时,经常会遇到下面这样类似的报错。
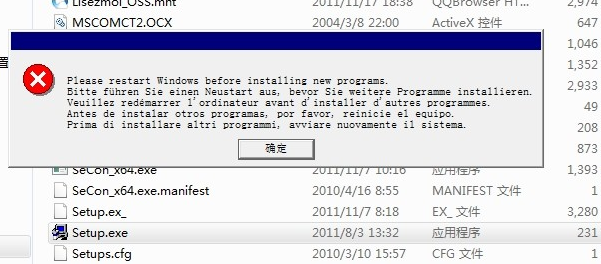
解决方案:
1)解压“SIMATIC STEP 7 V5.5 SP4 Chinese.ZIP”,运行“SIMATIC STEP 7 V5.5 SP4 Chinese”里的setup.exe。
提取码:

2)默认选择中文,点击“下一步”。
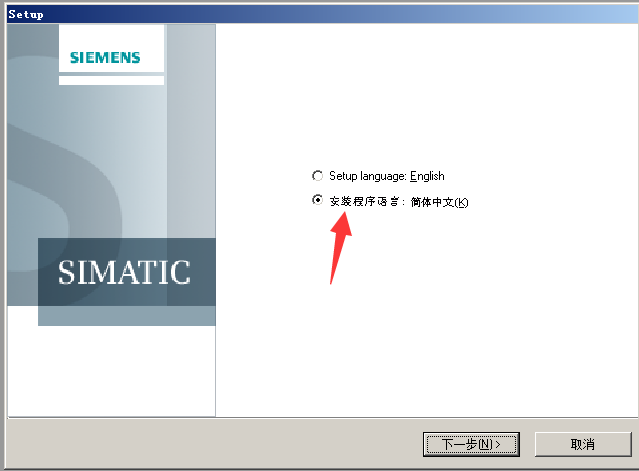
3)勾选接受协议,点击“下一步”。
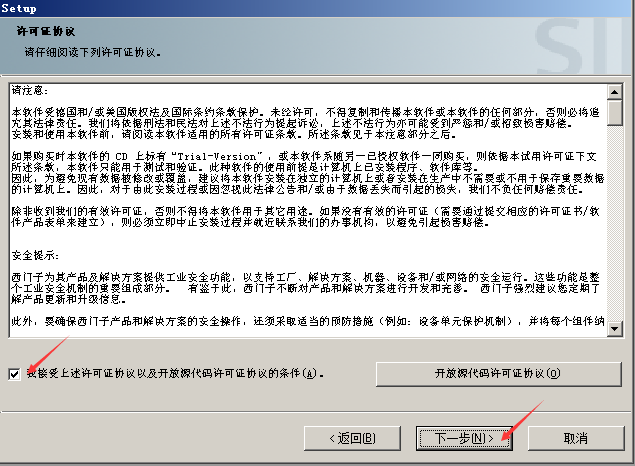
4)勾选所有,点击“下一步”。
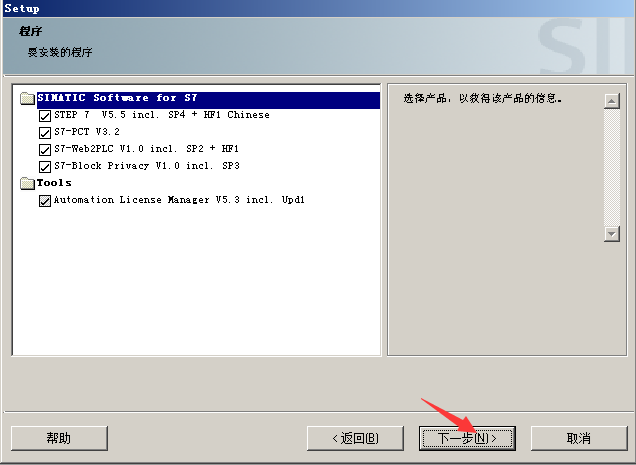
5)勾选接收修改,点击“下一步”。

6)接着就开始进行安装。

7)当装到“STRP 7 V5.5 incl.SP4 + HF1 Chinese”时,主安装程序提示安装失败,这个先不管。
8)这时候等待“STRP 7 V5.5 incl.SP4 + HF1 Chinese”的安装界面出来后,先进行安装,点击“下一步”。
9)点击“下一步”。
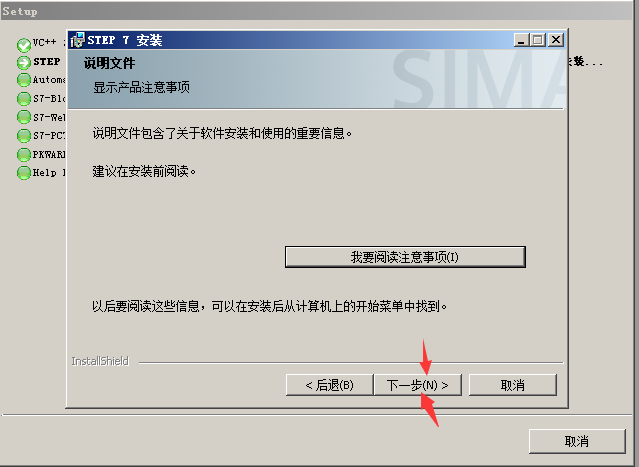
10)用户名和组织随意填,点击“下一步”。
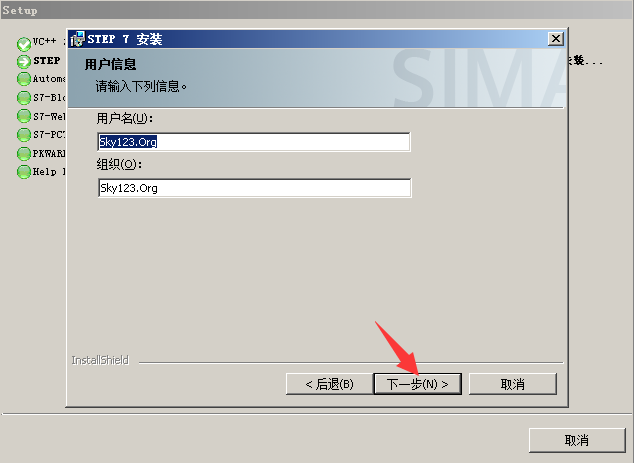
11)默认选择典型,点击“下一步”。
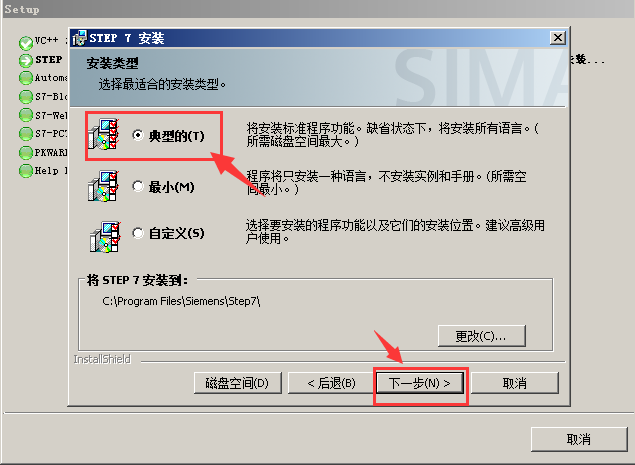
12)点击“下一步”。
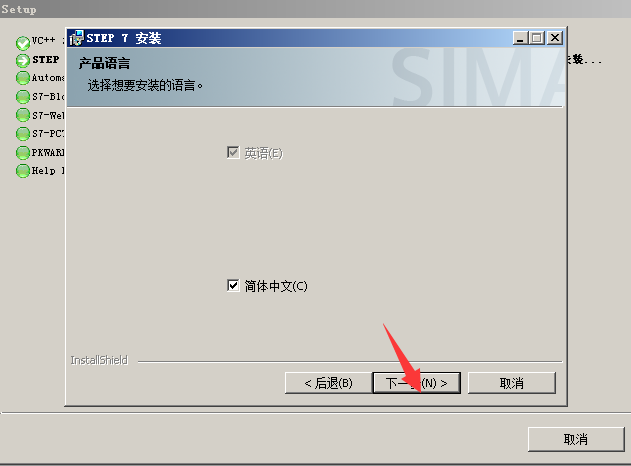
13)选择“否,以后再传送许可证密钥”,点击“下一步”。
14)点击“安装“。
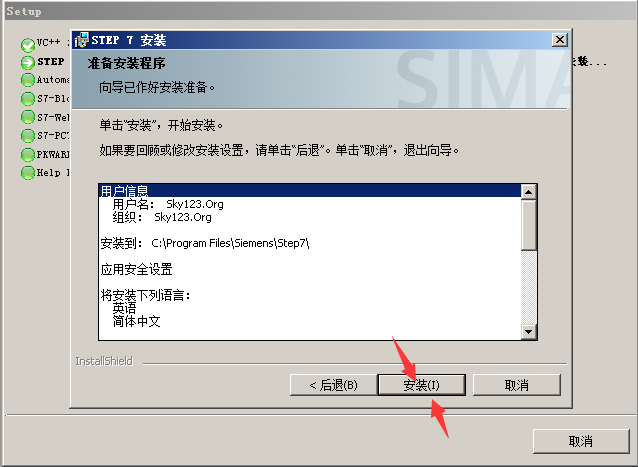
15)接着关闭已经提示安装失败的主安装程序,删一次注册表的值“PendingFileRenameOperations”后,再执行一次setup.exe继续安装其他内容。安装完成后,选择稍后重启计算机。
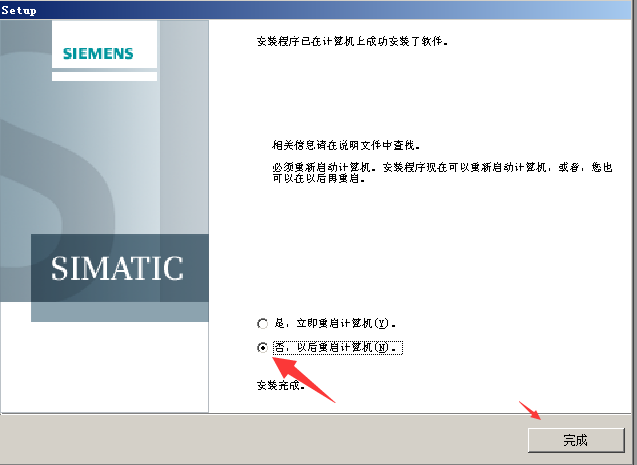
安装完成后,桌面应该会多出下面3个图标。
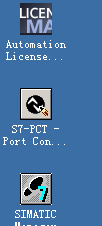
二、授权
1)解压“Sim_EKB_Install_2014_09_16.ZIP”,运行“Sim_EKB_Install_2014_09_16”里的Sim_EKB_Install_2014_09_16.exe。
提取码:eav0
2)通过下面的步骤对“Step7 Professional”安装长密钥。
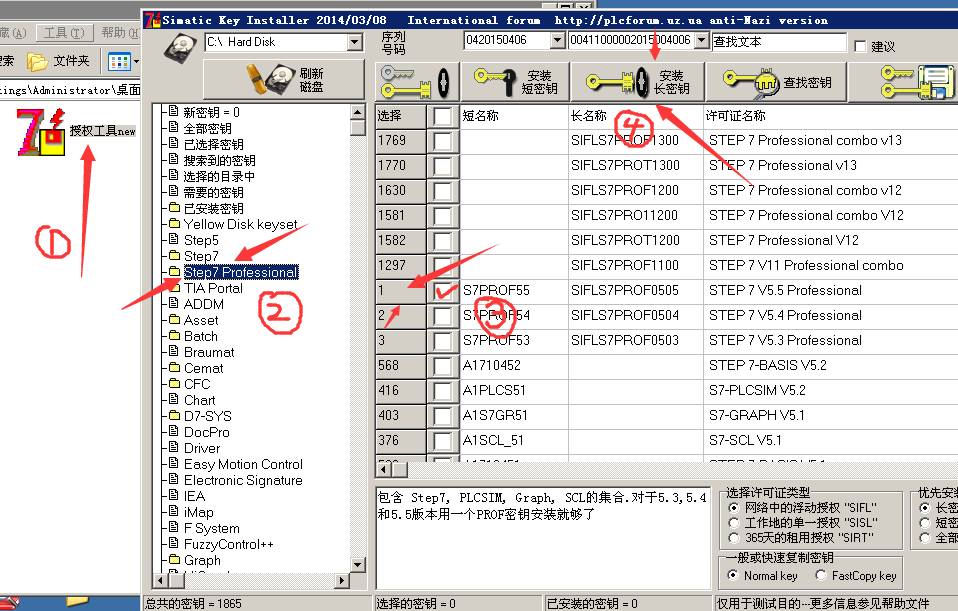
3)通过下面的步骤对“Step7”安装长密钥。

4)点击“需要的密钥”,可以查看刚才的授权情况。
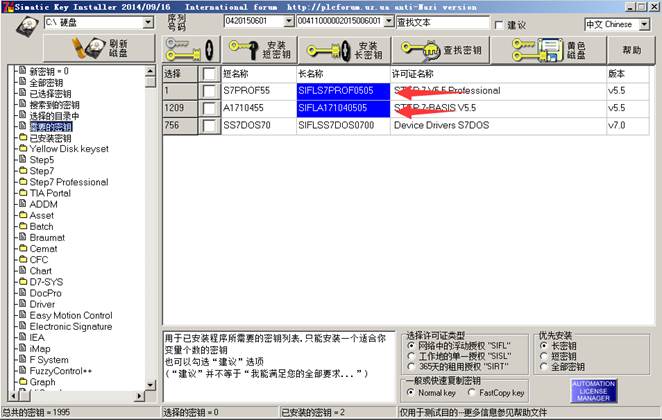
三、设置IP、子网掩码
1)双击桌面上的“SIMATIC Manager”。

2)菜单栏-选项,点击“设置 PG/PC 接口”。
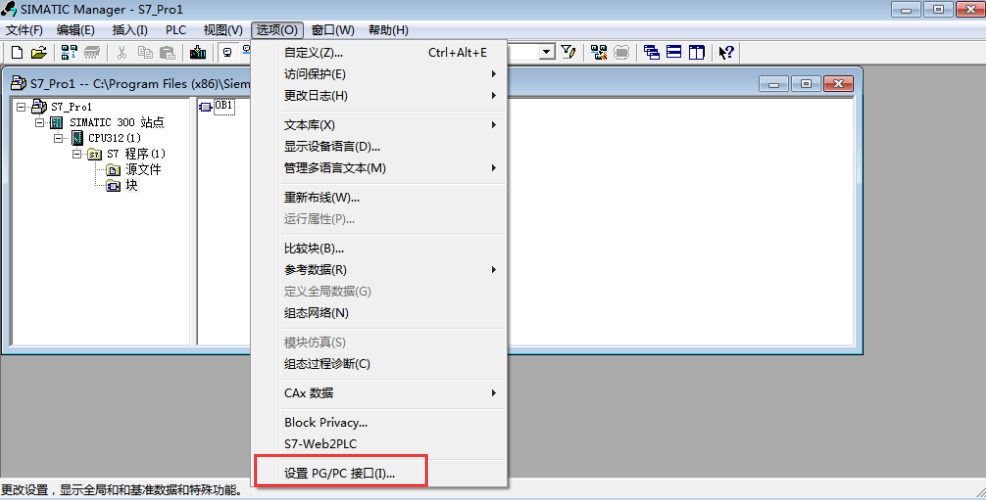
3)选择笔记本设备的网卡后,点击“确定”。
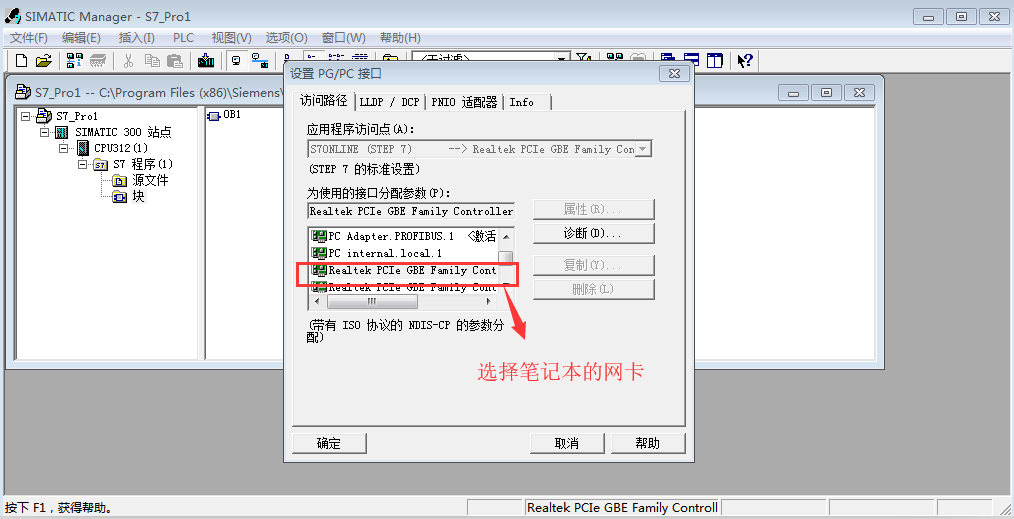
4)菜单栏-PLC,点击“编辑Ethernet节点”。
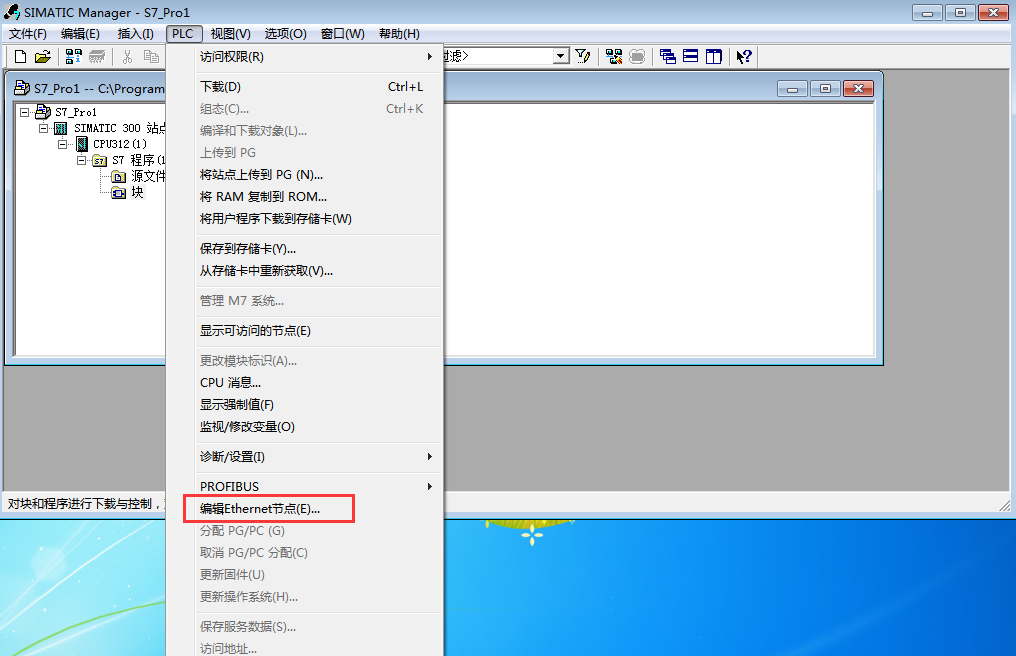
5)点击“浏览”。
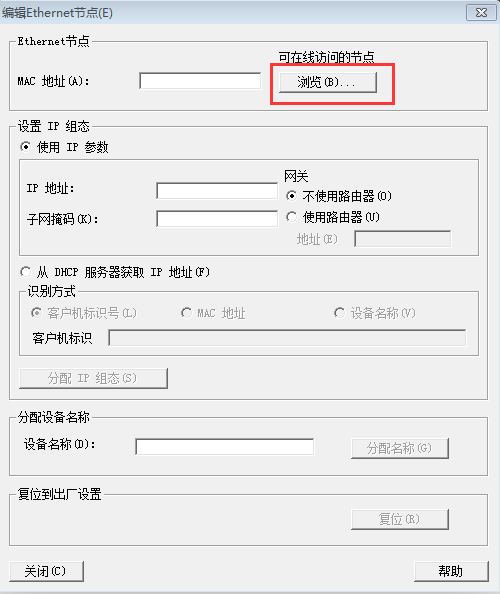
6)过了一会,搜索到连接的S7-300设备,点击“确定”。
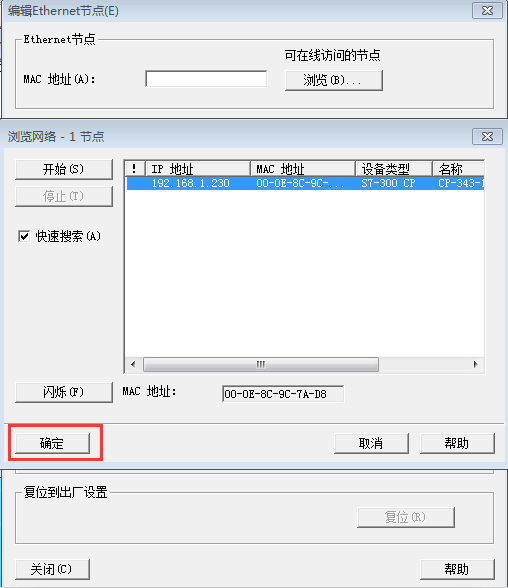
7)接着输入要设置的IP、掩码,点击“分配 IP 组态”,接着会提示分配成功。
(我这里要设置为192.168.3.8 255.255.0.0)

接着就可以通过IP、端口(102),对设备进行读写等操作了。
参考资料:
1.https://jingyan.baidu.com/article/19192ad8e0713be53e570796.html