不多BB,直接上图
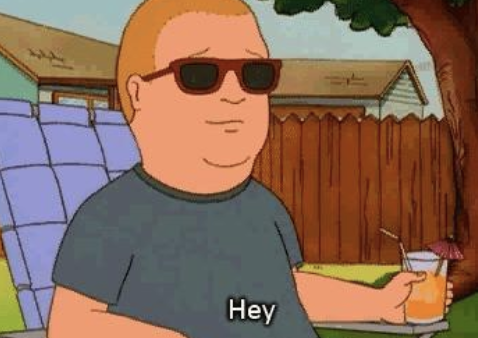
[root@oldwang ~]# [root@oldwang ~]# [root@oldwang ~]# [root@oldwang ~]# [root@oldwang ~]# [root@oldwang ~]#
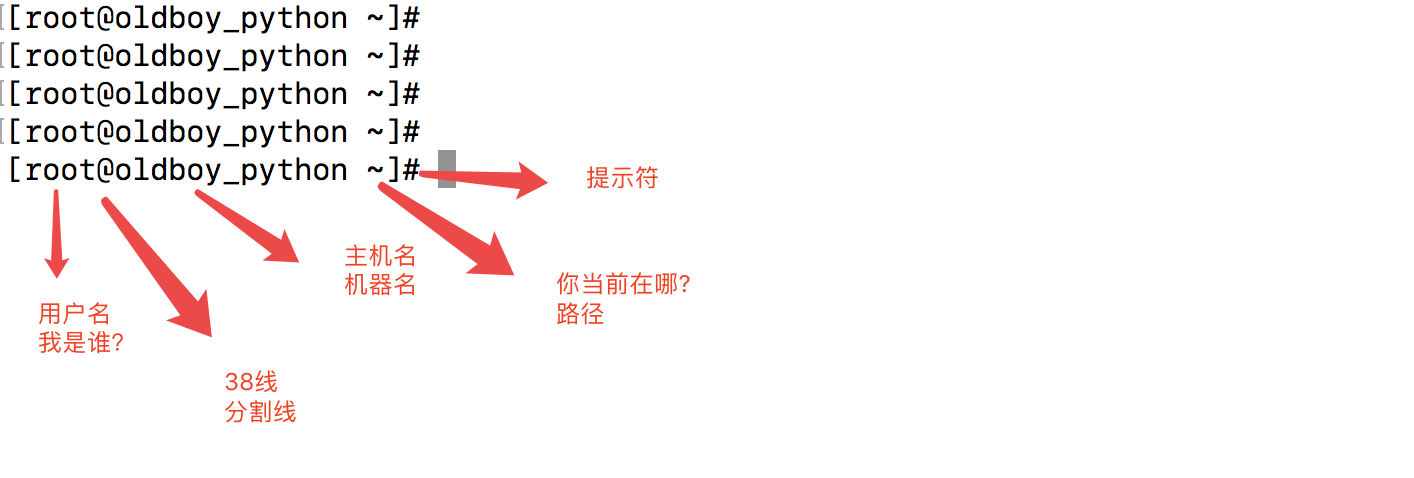
| 命令 | 空格 | 参数 | 空格 | 【文件或路径】需要处理的内容 |
|---|---|---|---|---|
| rm | -rf | /tmp/* | ||
| ls | -la | /home | ||
| 结婚 | -没车没房 | 女的就行 | ||
| 结婚 | -有车有房 | 白富美 |
1.一般情况下,【参数】是可选的,一些情况下【文件或路径】也是可选的
2.参数 > 同一个命令,跟上不同的参数执行不同的功能
执行linux命令,添加参数的目的是让命令更加贴切实际工作的需要!
linux命令,参数之间,普遍应该用一个或多个空格分割!
鼠标右击 > 新建文件夹
make directory > mk dir > mkdir ------------------------------- mkdir /oldwang ------------------------------- cd / mkdir oldwang #递归创建a/b c/d mkdir -p a/b c/d #递归创建test/a,b,c,d四个目录 mkdir -p test/{a,b,c,d} #递归创建文件夹a/b/c/d/e mkdir -p a/b/c/d/e #显示/oldwang下的内容 ls /oldwang
cd /home cd ~ cd -
换来换去的,迷路了怎么办?我到底在哪个目录?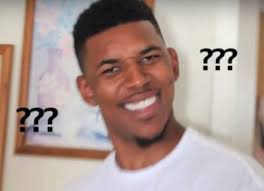
#打印当前工作目录 pwd
创建文本
修改文件的修改时间
#修改文件的更改时间,很多黑客就会在恶意修改文件之后再修改成之前的时间 ls -l echo 'sb' >> xxx.py touch -t'07101530' 1.txt #触摸 touch xxx.py
显示文件或文件系统的状态。 #用法 stat [参数] 文件 参数列表: -L, --dereference 跟随链接 -f, --file-system 显示文件系统状态而非文件状态 -c --format=格式 使用指定输出格式代替默认值,每用一次指定格式换一新行 --printf=格式 类似 --format,但是会解释反斜杠转义符,不使用换行作 输出结尾。如果您仍希望使用换行,可以在格式中 加入"\n" -t, --terse 使用简洁格式输出 --help 显示此帮助信息并退出 --version 显示版本信息并退出 格式化输出参数: %a 八进制权限 %A 用可读性较好的方式输出权限 #实例1 [root@master tmp]# stat 1.txt File: '1.txt' Size: 0 Blocks: 0 IO Block: 4096 regular empty file Device: fd00h/64768d Inode: 17348002 Links: 1 (权限)Access: (0644/-rw-r--r--) Uid: ( 0/ root) Gid: ( 0/ root) (最近访问)Access: 2018-07-10 15:30:00.000000000 +0800 (最近更改)Modify: 2018-07-10 15:30:00.000000000 +0800 (最近改动)Change: 2018-11-07 15:38:36.400989868 +0800 Birth: - #实例2,显示文件权限 [root@master tmp]# stat -c %a 1.txt [root@master tmp]# stat -c %A 1.txt -rw-r--r--
vim
所有的 Unix Like 系统都会内建 vi 文书编辑器,其他的文书编辑器则不一定会存在。
但是目前我们使用比较多的是 vim 编辑器。
vim 具有程序编辑的能力,可以主动的以字体颜色辨别语法的正确性,方便程序设计。
#方法,命令 vi vim 使用vi打开oldboy.py,默认是命令模式,需要输入a/i进入编辑模式,然后输入文本"Life is short,i use python" 按下esc键,回到命令模式 输入 :wq! 强制保存退出 w write 写入 q quit 退出 ! 强制 或者 :x 保存退出 ------ :q 不保存退出 :q! 不保存强制退出
cat命令用于查看纯文本文件(常用于内容较少的)
#查看文件,显示行号 cat -n xxx.py #猫,查看文件 cat xxx.py #在每一行的结尾加上$符 [root@master tmp]# cat -E 1.txt #追加文字到文件 cat >>/tmp/oldboy.txt << EOF 唧唧复唧唧 木兰开飞机 开的什么机 波音747 EOF
1.more命令用于查看内容较多的文本,例如要看一个很长的配置文件,cat查看内容屏幕会快速翻滚到结尾。
2.more命令查看文本会以百分比形式告知已经看到了多少,使用回车键向下读取内容
more /etc/passwd 按下空格space是翻页 按下b键是上一页 回车键向下读取内容
1.tab键 用于自动补全命令/文件名/目录名 2.ctrl + l 清理终端显示 3.clear/cls 清理终端显示 4.ctrl + c 终止当前操作
echo命令用于在终端输出字符串或变量提取后的值,格式是“echo 【字符串|$变量】”
#默认吧内容显示到终端上 echo "666" #把“666”写入到文件里! echo "666" > /tmp/chaoge.txt echo $PATH #取出打印PATH的值
输入/输出 重定向符号 1.>> 追加重定向,把文字追加到文件的结尾 2.> 重定向符号,清空原文件所有内容,然后把文字覆盖到文件末尾 3.< 输入重定向 4.<< 将输入结果输入重定向 echo "oldboy-python666" > /tmp/oldboy.txt echo "chaoge666" >> /tmp/oldboy.txt cat >>/tmp/oldboy.txt << EOF ------------------------------------ 我想把命令执行的结果信息,写入到文件中 ip addr > /tmp/network.txt #标准输出重定向 把命令执行结果信息,放入到文件中 3.通配符 ls -l /etc/us*
可以说是相当简单了 ctrl + c 复制 ctrl + v 黏贴

Linux
复制 > copy > cp #移动xxx.py到/tmp目录下 cp xxx.py /tmp/ #移动xxx.py顺便改名为chaoge.py cp xxx.py /tmp/chaoge.py Linux下面很多命令,一般没有办法直接处理文件夹,因此需要加上(参数) cp -r 递归,复制目录以及目录的子孙后代 cp -p 复制文件,同时保持文件属性不变 可以用stat cp -a 相当于-pdr #递归复制test文件夹,为test2 cp -r test test2 cp是个好命令,操作文件前,先备份 cp main.py main.py.bak
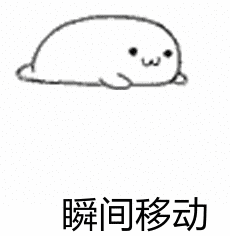
移动(搬家)命令 > move > mv cd /home #把dogfa从沙河这破地方,搬到朝阳去 mv /home/shahe/dogfa /tmp/chaoyang 文件/文件夹改名 mv x.log xx.log
删除 > remove > rm 参数 -i 需要删除确认 -f 强制删除 -r 递归删除目录和内容 cd /tmp rm dogfa.py #默认有提示删除,需要输入y rm -f dogfa.py #不需要提示,强制删除 #rm默认无法删除目录,需要跟上参数-r rm -rf /tmp/dogfa/ -------- 友情提醒:初学者使用rm命令,随时快照虚拟机
#Linux里如何找到需要的文件 例如 dogfa.py find 在哪里(目录) 什么类型(文件类型) 叫什么名字(文件名) 参数 -name 按照文件名查找文件 -type 查找某一类型的文件,诸如: b - 块设备文件。 d - 目录。 c - 字符设备文件。 p - 管道文件。 l - 符号链接文件。 f - 普通文件。 s - socket文件 find /tmp/ -type f -name "dogfa.py" #找出/tmp所有以 .txt 结尾的文件 find /tmp/ -type f -name "*.txt" #找到/etc下所有名字以host开头的文件 find /etc -name 'host*' #找到/opt上一个名为settings.py find /opt -name 'settings.py'
Linux提供的管道符“|”讲两条命令隔开,管道符左边命令的输出会作为管道符右边命令的输入。 常见用法: #检查python程序是否启动 ps -ef|grep "python" #找到/tmp目录下所有txt文件 ls /tmp|grep '.txt' #检查nginx的端口是否存活 netstat -tunlp |grep nginx
命令格式: 命令A | 命令B

(global search regular expression(RE) and print out the line,全面搜索正则表达式并把行打印出来)是一种强大的文本搜索工具,它能使用正则表达式搜索文本,并把匹配的行打印出来。
语法: grep [参数] [--color=auto] [字符串] filename 参数详解: -i : 忽略大小写 -n : 输出行号 -v : 反向选择 --color = auto : 给关键词部分添加颜色 grep "我要找什么" /tmp/dogfa.txt #排除 -v,排除我要找的东西 grep -v "我要找什么 /tmp/dogfa.txt
head显示文件前几行,默认前10行 tail显示文件后几行,默认后10行 #查看前两行 head -2 /tmp/dogfa.txt #查看后两行 tail -2 /tmp/dogfa.txt #持续刷新显示 tail -f xx.log #显示文件10-30行 head -30 /tmp/dogfa.txt |tail -21
Linux在使用rm(删除)、cp(覆盖)、mv(搬家)等命令的时候,必须非常小心,因为这些命令都是“炸弹”,想必大家都听过“删库到跑路”,一言不合“rm -rf /”,假如你真的这么做了,那么。。。上帝保佑你

Linux如何提示你,在使用这些命令时候,提醒你小心呢? #查看系统别名 alias 默认别名 alias cp='cp -i' alias egrep='egrep --color=auto' alias fgrep='fgrep --color=auto' alias grep='grep --color=auto' alias l.='ls -d .* --color=auto' alias ll='ls -l --color=auto' alias ls='ls --color=auto' alias mv='mv -i' alias rm='rm -i' alias which='alias | /usr/bin/which --tty-only --read-alias --show-dot --show-tilde' 别名作用是: 我们在linux中使用cp时候相当于执行了cp -i -i:删除已有文件或目录之前先询问用户; #别名用比较危险的操作,防止你犯错
#让系统显示 do not use rm echo do not use rm #设置rm别名 alias rm='echo do not use rm' #设置别名永久生效,写入到/etc/profile(针对登录用户的合同,设置环境变量) vim /etc/profile #编辑文件 G 快速到达最后一行 o 当前行下一行,创建一个新行,进入编辑模式 source /etc/profile #读取文件(合同生效) --------------- #取消别名 unalias rm
which命令用于查找并显示给定命令的绝对路径,环境变量PATH中保存了查找命令时需要遍历的目录。 which指令会在环境变量$PATH设置的目录里查找符合条件的文件。 也就是说,使用which命令,就可以看到某个系统命令是否存在,以及执行的到底是哪一个位置的命令。 which pwd which python
实例
which python #python命令在哪 /usr/bin/python #命令文件绝对路径
Linux scp命令用于Linux之间复制文件和目录。
scp是 secure copy的缩写, scp是linux系统下基于ssh登陆进行安全的远程文件拷贝命令。
语法 scp 【可选参数】 本地源文件 远程文件标记
参数
-r :递归复制整个目录 -v:详细方式输出 -q:不显示传输进度条 -C:允许压缩
实例
#传输本地文件到远程地址 scp 本地文件 远程用户名@远程ip:远程文件夹/ scp 本地文件 远程用户名@远程ip:远程文件夹/远程文件名 scp /tmp/chaoge.py root@192.168.1.155:/home/ scp /tmp/chaoge.py root@192.168.1.155:/home/chaoge_python.py scp -r 本地文件夹 远程用户名@远程ip:远程文件夹/ scp -r /tmp/oldboy root@192.168.1.155:/home/oldboy #复制远程文件到本地 scp root@192.168.1.155:/home/oldboy.txt /tmp/oldboy.txt scp -r root@192.168.1.155:/home/oldboy /home/
Linux du命令用于显示目录或文件的大小。
du会显示指定的目录或文件所占用的磁盘空间。
用法 du 【参数】【文件或目录】 -s 显示总计 -h 以k,M,G为单位显示,可读性强
实例
显示目录或文件所占空间 #什么都不跟,代表显示当前目录所有文件大小 du #显示/home的总大小 du -sh /home
top 命令用于动态地监视进程活动与系统负载等信息
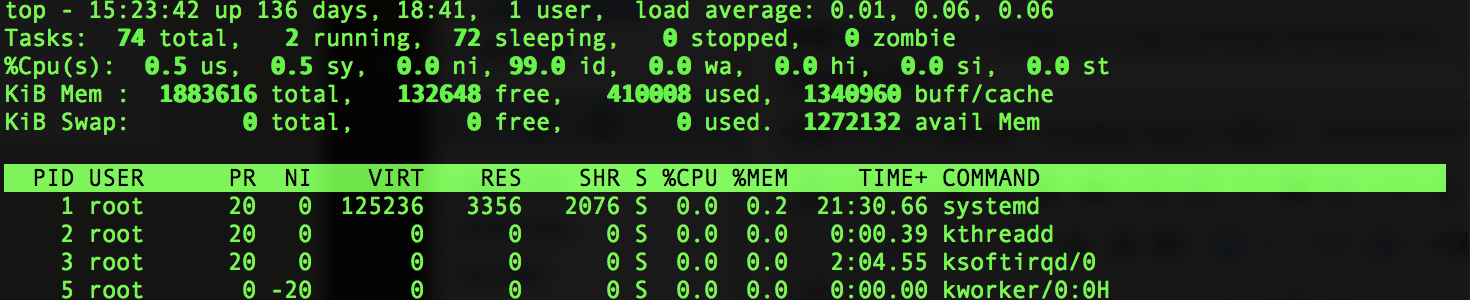
我们来分析一下图片信息
统计信息区
第一行 (uptime) 系统时间 主机运行时间 用户连接数(who) 系统1,5,15分钟的平均负载 第二行:进程信息 进程总数 正在运行的进程数 睡眠的进程数 停止的进程数 僵尸进程数 第三行:cpu信息 1.5 us:用户空间所占CPU百分比 0.9 sy:内核空间占用CPU百分比 0.0 ni:用户进程空间内改变过优先级的进程占用CPU百分比 97.5 id:空闲CPU百分比 0.2 wa:等待输入输出的CPU时间百分比 0.0 hi:硬件CPU中断占用百分比 0.0 si:软中断占用百分比 0.0 st:虚拟机占用百分比 第四行:内存信息(与第五行的信息类似与free命令) total:物理内存总量 used:已使用的内存总量 free:空闲的内存总量(free+used=total) buffers:用作内核缓存的内存量 第五行:swap信息 total:交换分区总量 used:已使用的交换分区总量 free:空闲交换区总量 cached Mem:缓冲的交换区总量,内存中的内容被换出到交换区,然后又被换入到内存,但是使用过的交换区没有被覆盖,交换区的这些内容已存在于内存中的交换区的大小,相应的内存再次被换出时可不必再对交换区写入。
给文件加锁,只能写入数据,无法删除文件
chattr +a test.py chattr -a test.py
查看文件隐藏属性
lsattr test.py
linux的date命令可以显示当前时间或者设置系统时间
查看当前时间:date 格式化输出 -d --date=string 显示指定的时间,而不是当前时间 以年-月-日显示当前时间 date +"%Y-%m-%d" 以年-月-日 时分秒 显示当前时间 date +"%Y-%m-%d %T" 在Linux下系统时间和硬件时间不会自动同步,在Linux运行过程中,系统时间和硬件时间以异步的方式运行,互不干扰。 硬件时间的运行,是靠Bios电池来运行,而系统时间是用CPU tick来维持的。 在系统开机时候,会从Bios中获取硬件时间,设置为系统时间
硬件始终的查看
[root@oldboy_python ~ 10:19:04]#hwclock 2018年08月27日 星期一 10时23分03秒 -0.528004 秒
同步系统时间和硬件时间,可以用hwclock命令
//以系统时间为基准,修改硬件时间 [root@oldboy_python ~ 10:29:07]#hwclock -w //以硬件时间为基准,修改系统时间 [root@oldboy_python ~ 10:29:21]#hwclock -s
cal命令
calendar查看日志的意思 -y 查看一年的日历
yugoMBP:~ yuchao$ cal March 2019 Su Mo Tu We Th Fr Sa 2 4 5 6 7 8 9 11 12 13 14 15 16 18 19 20 21 22 23 25 26 27 28 29 30
时间对于人类来说是密不可少的,时间就是金钱。因此对于服务器时间的把控非常重要,如果系统的时间不对,那么对于每一个文件的操作都是错误的。
关于时间服务器的配置文件,有如下几种
由于我们只需要用作客户端更新时间
ntpdate -u ntp.aliyun.com
wget命令用于在终端下载网络文件 参数是 wget [参数] 下载地址
wget -r -p http://www.luffycity.com#递归下载路飞所有资源,保存到www.luffycity.com文件中
reboot命令用于重启机器 poweroff用于关闭系统
Tips
http://linux.51yip.com/ http://man.linuxde.net/ Linux命令查询手册 Linux终端下 esc + . 可以获取上次文件名
来源:博客园
作者:与鹿逐秋
链接:https://www.cnblogs.com/wangyueping/p/11546335.html